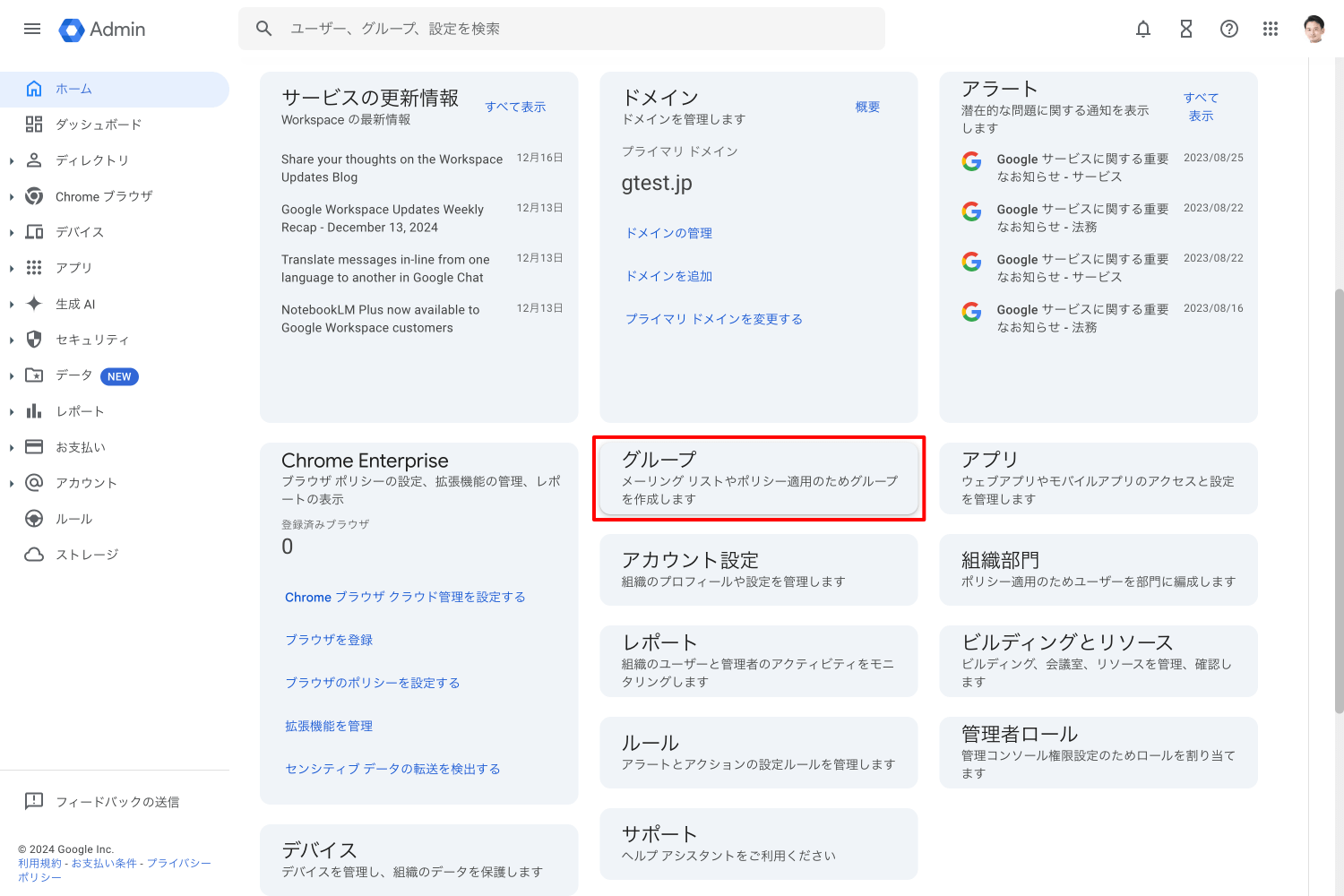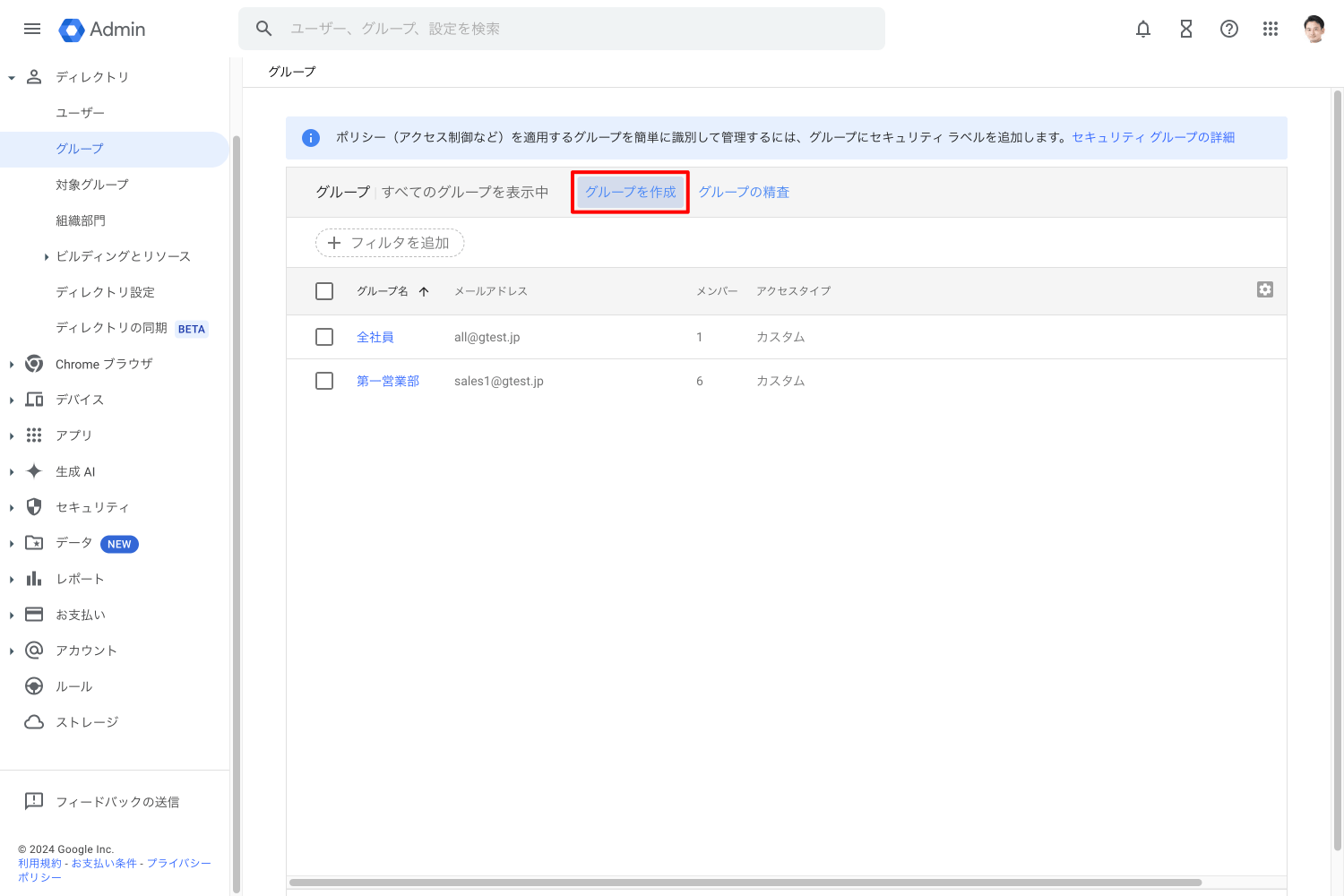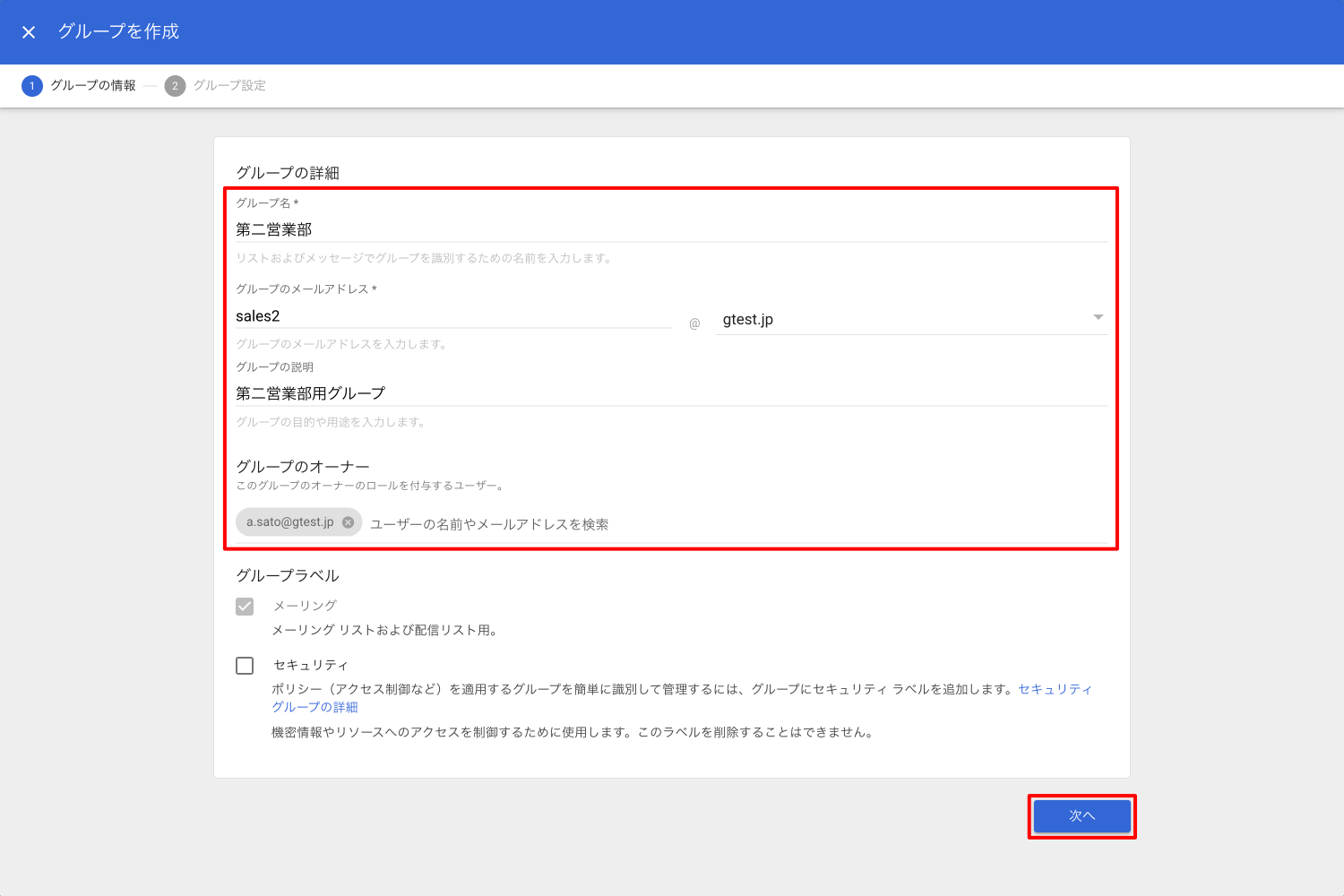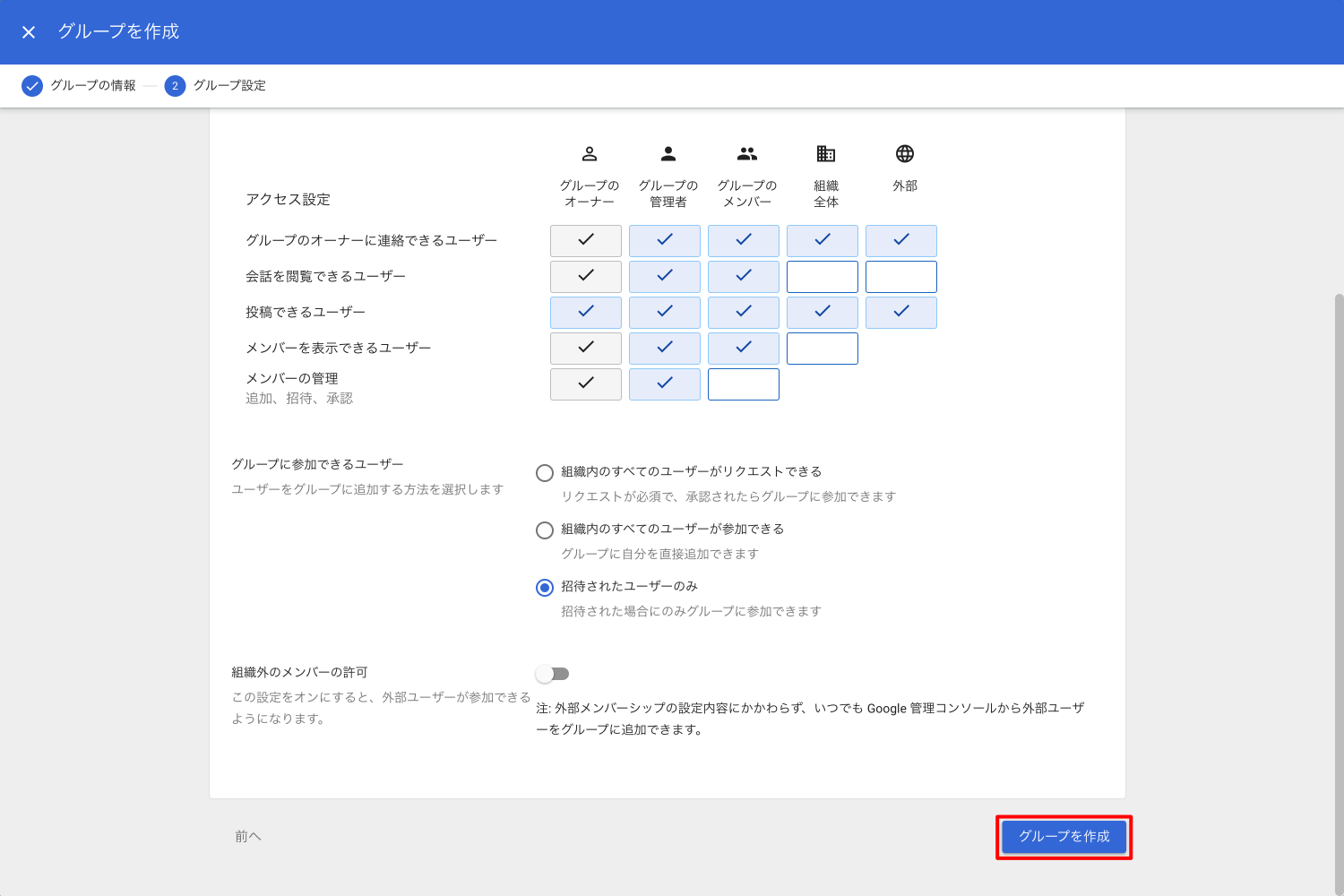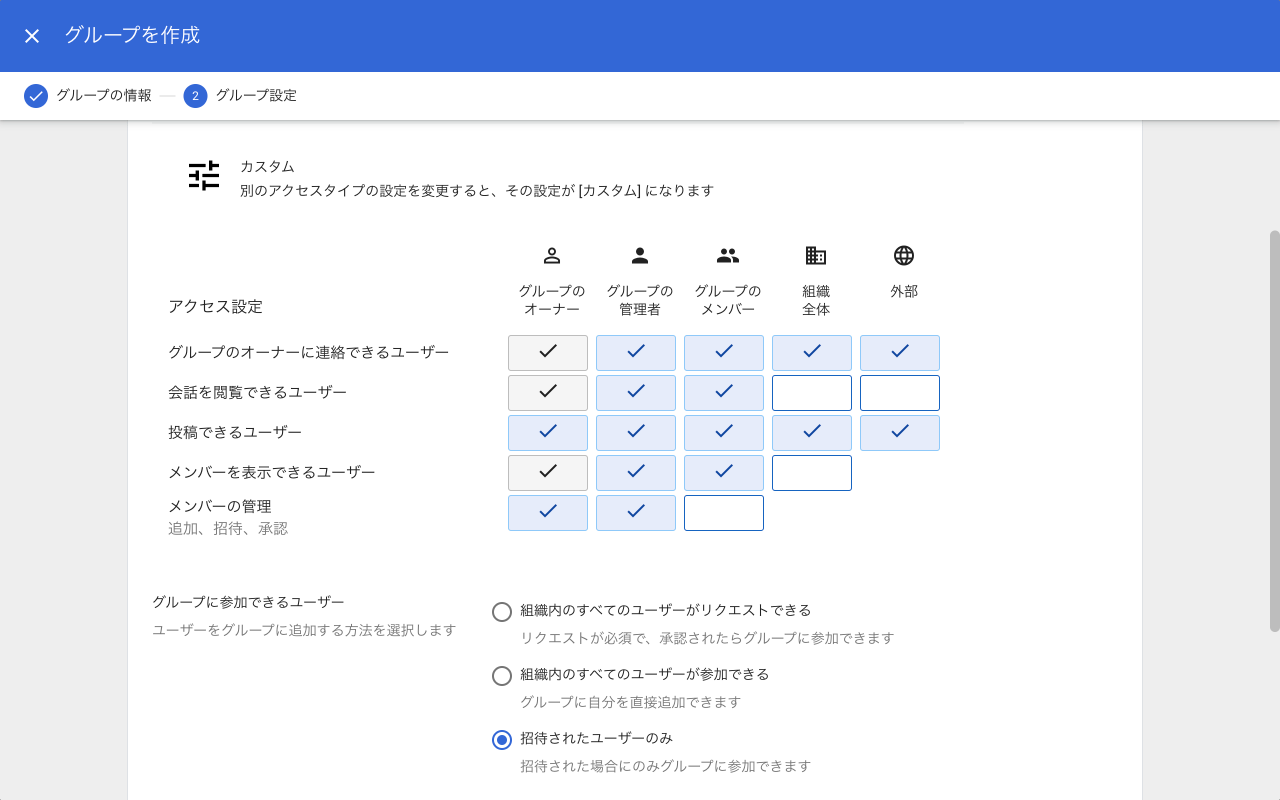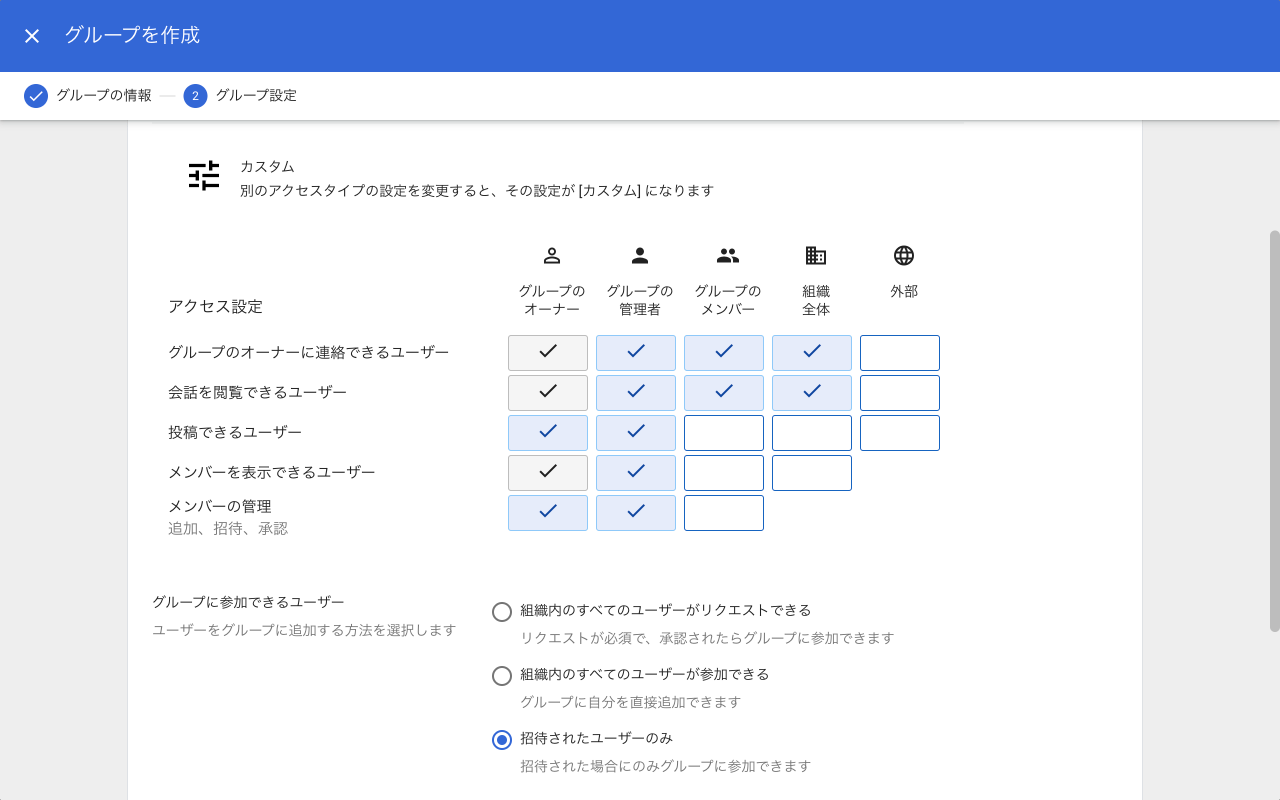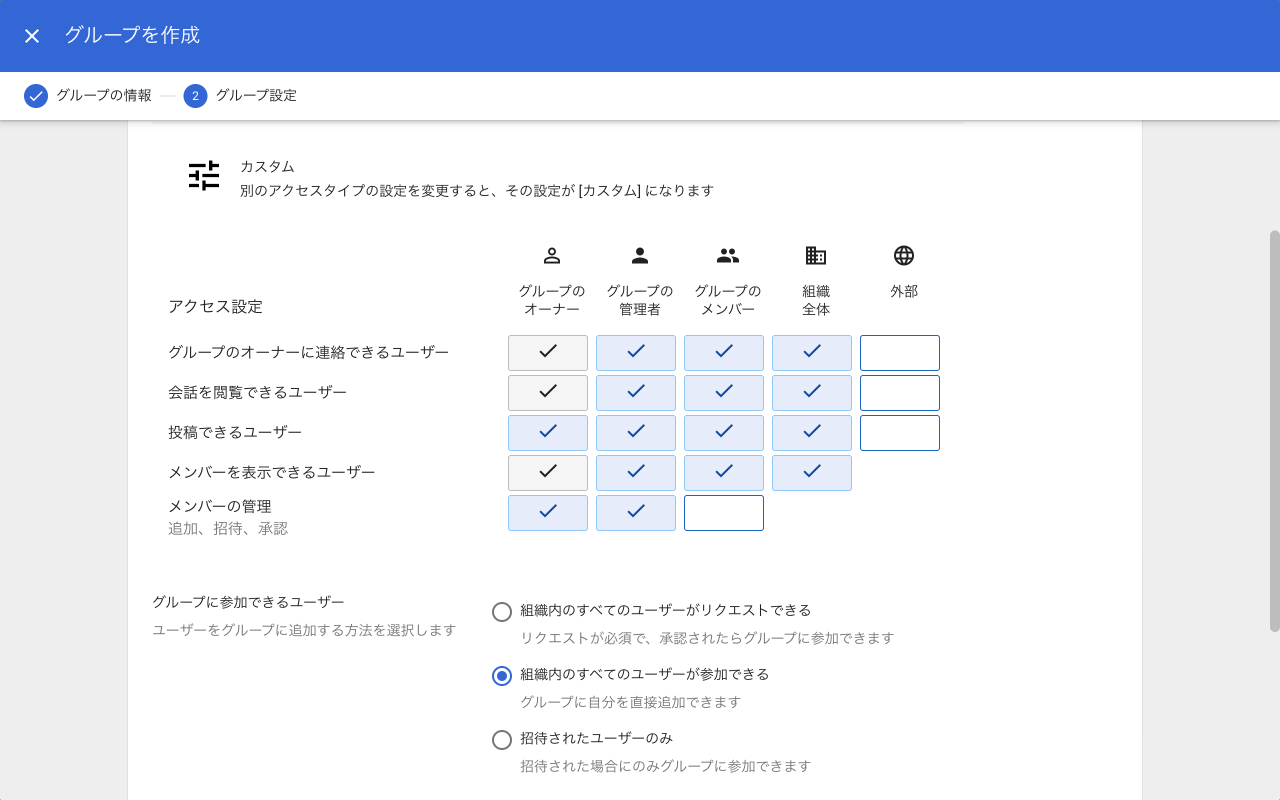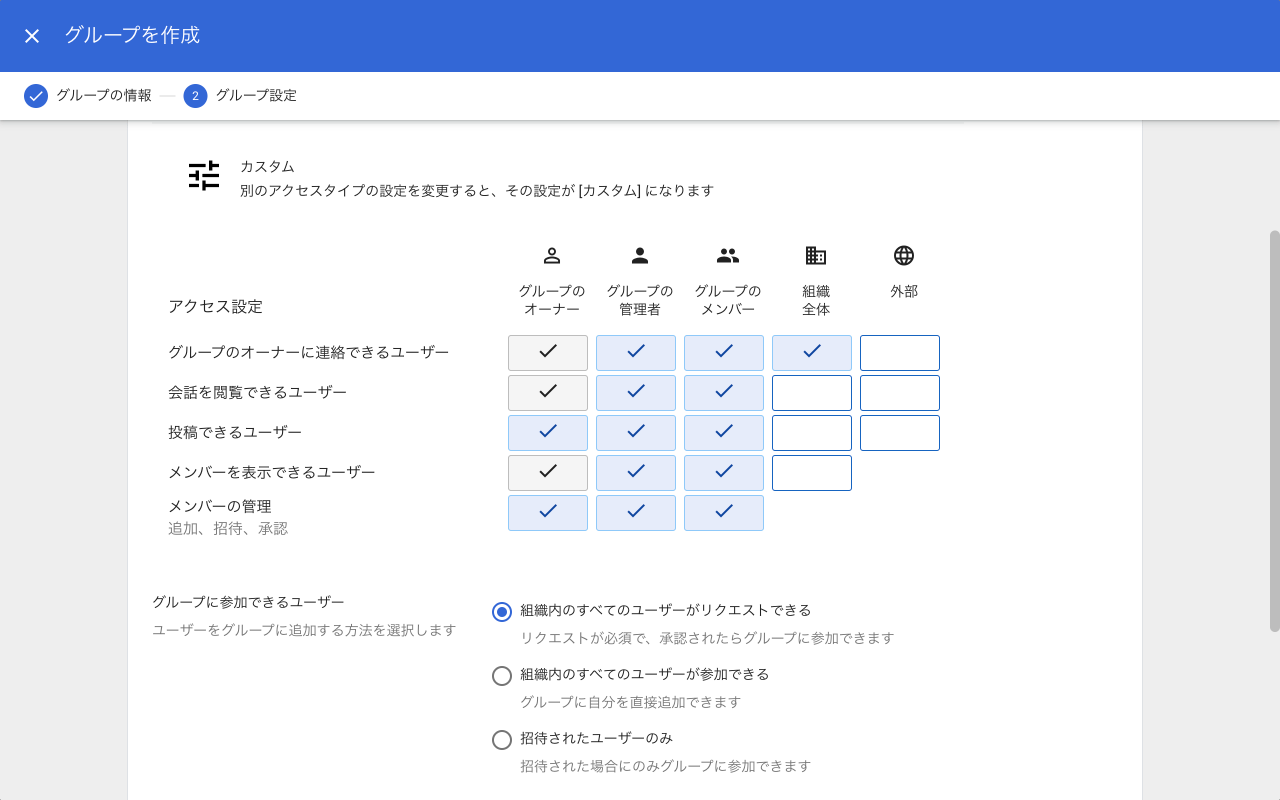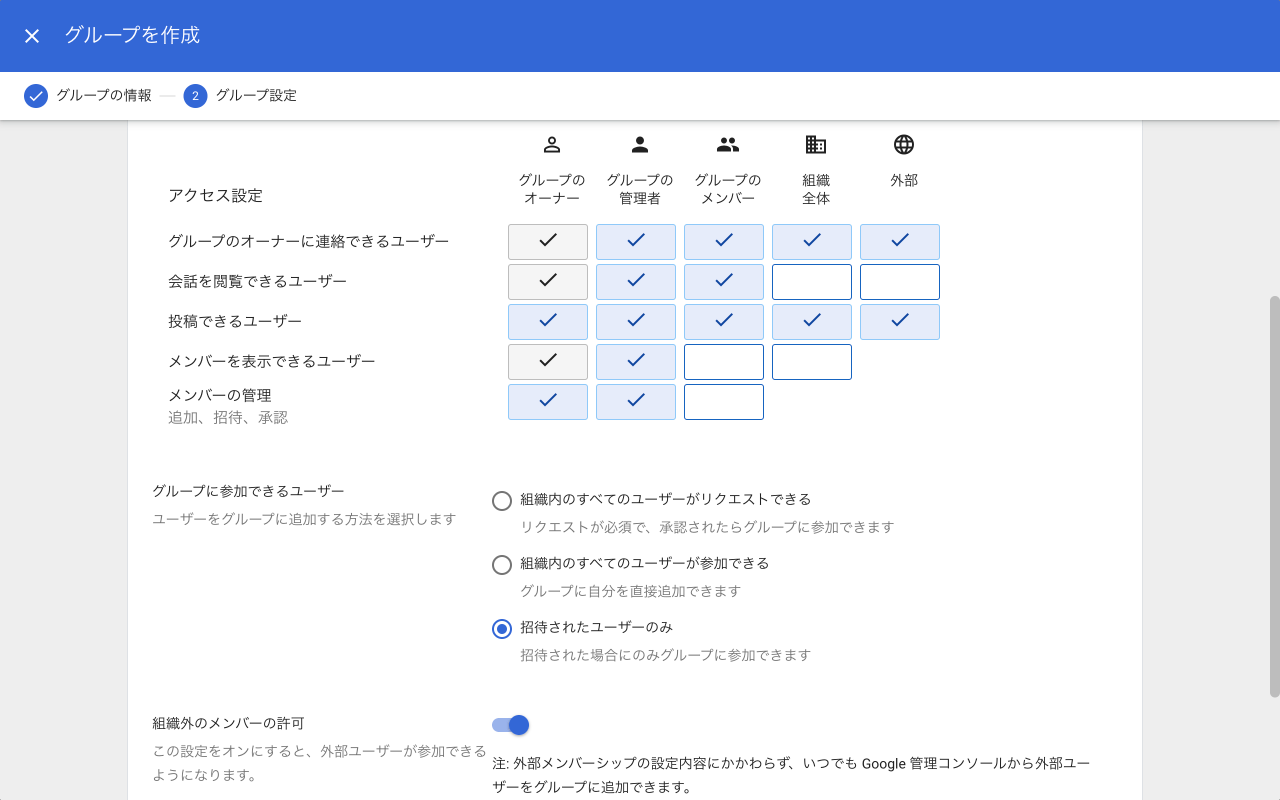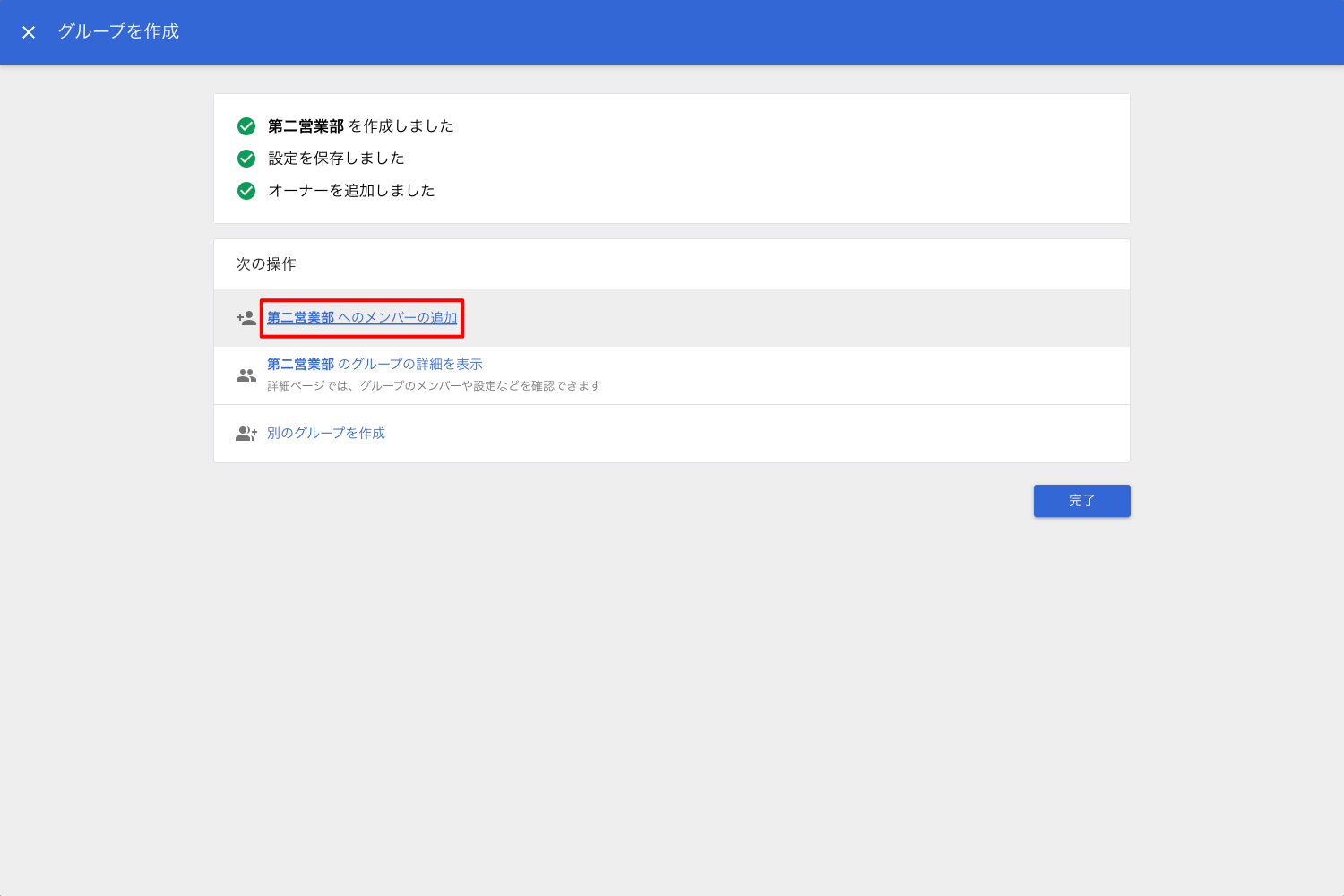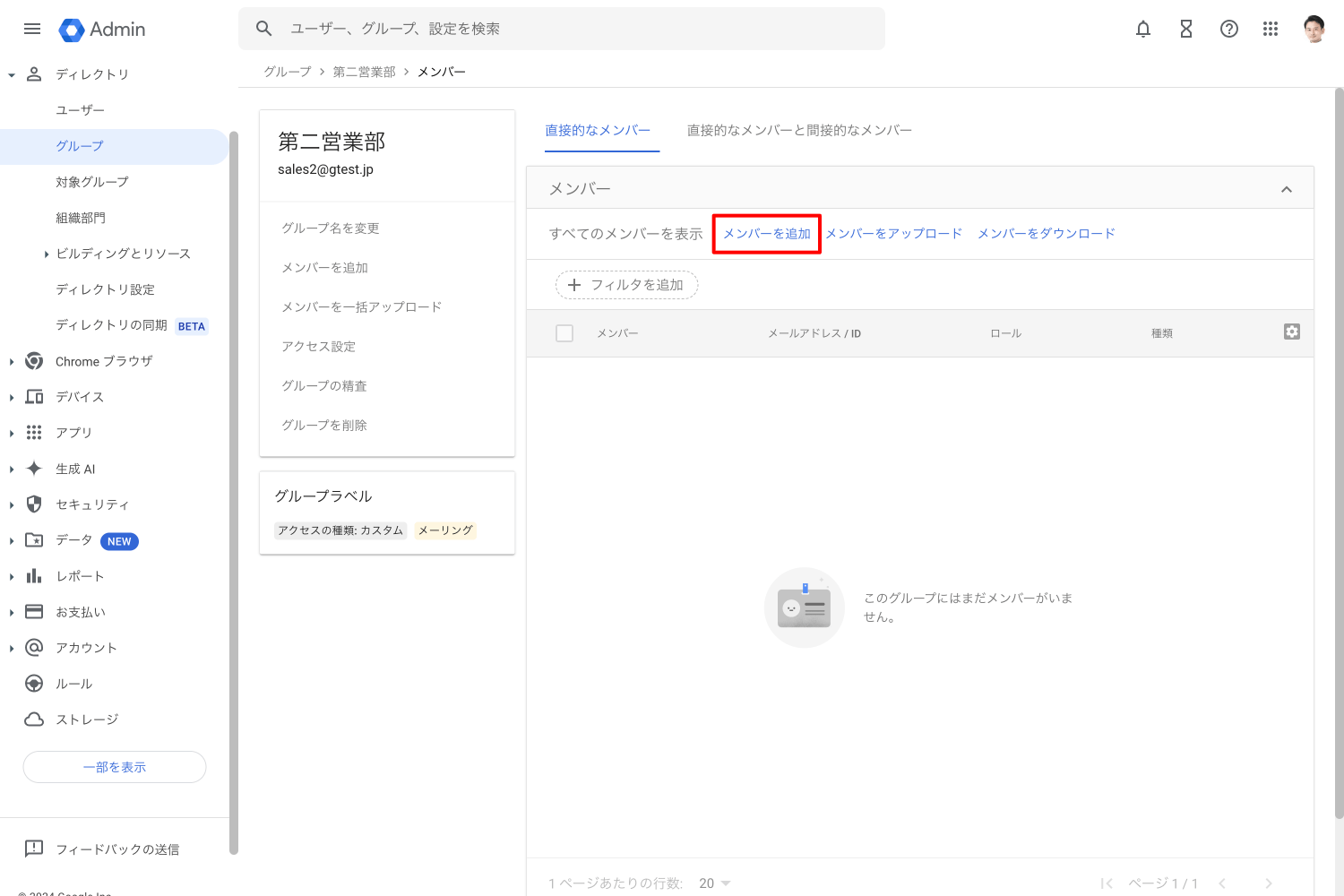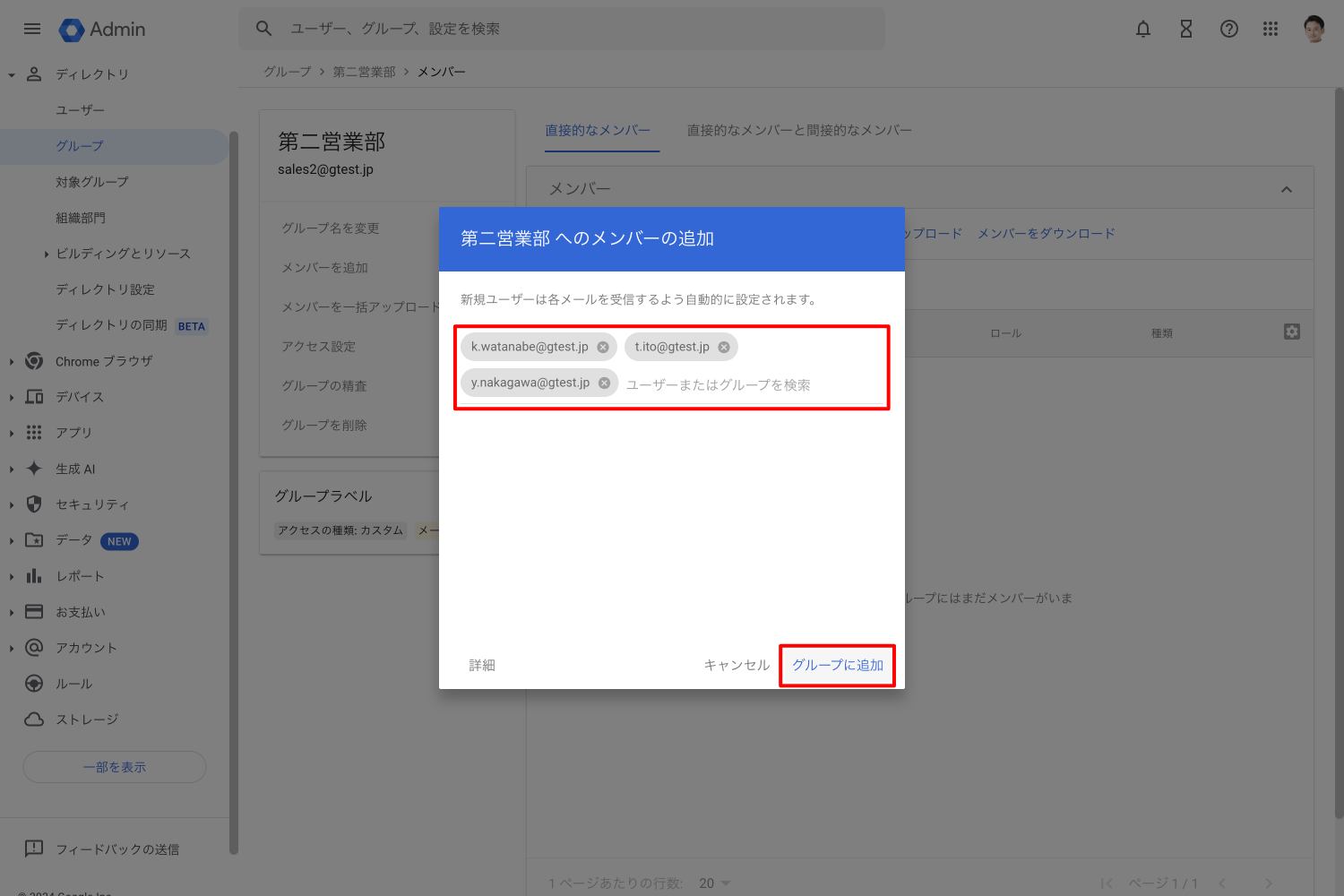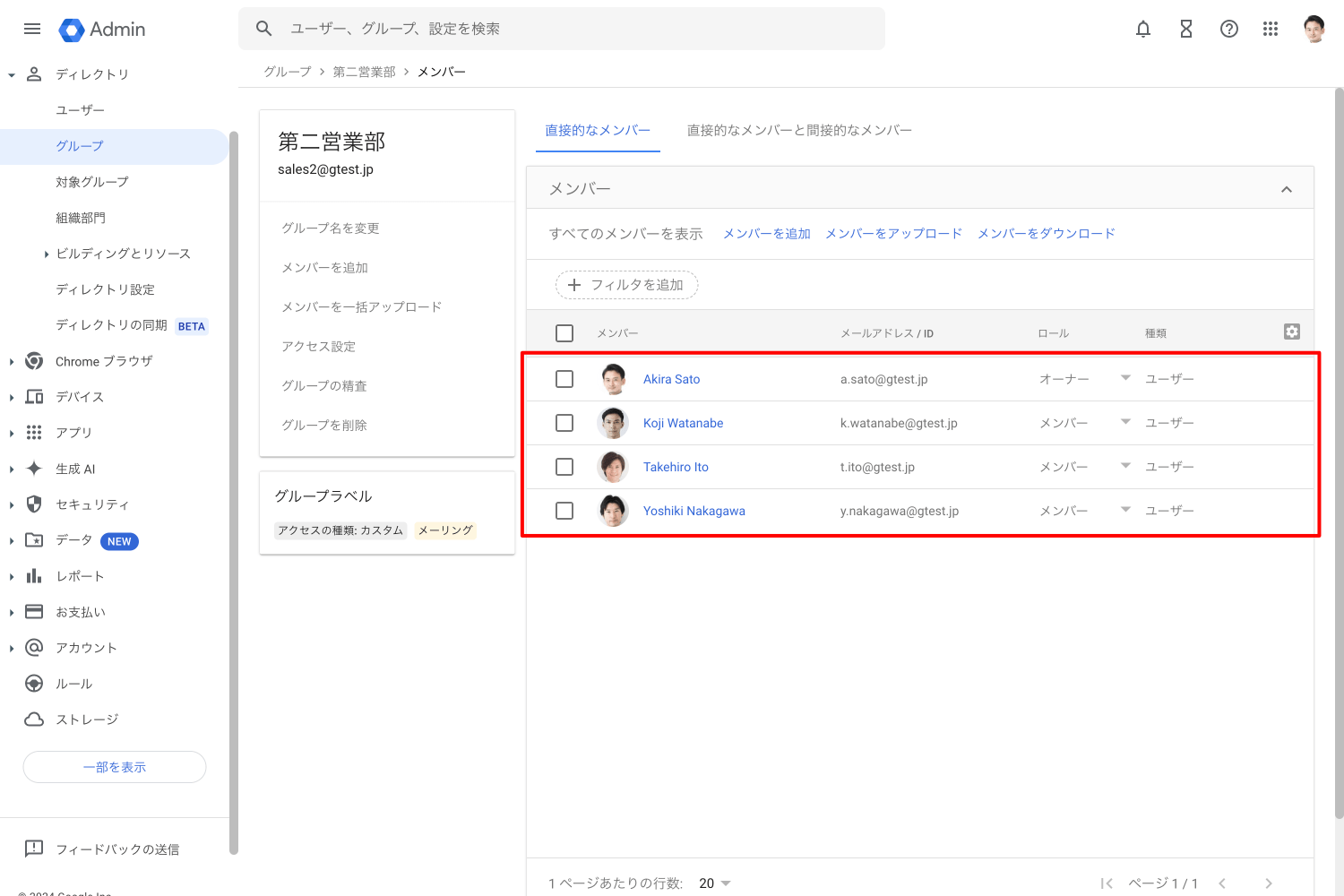Google Workspace では、グループを作成して様々な用途に使用することができます。作成できるグループの数に制限はなく、グループに追加できるメンバーの数にも制限はありません。
- 組織外(もしくは組織内も)から送信されたメールを複数ユーザーで受信する場合の共有メールアドレスとして。
- 組織内の複数のユーザー間でカレンダーやドキュメントなどの共有を容易に行うためのグループ。
- 同一のメールメッセージを複数のユーザーに一括で送る同報メールアドレスやメールマガジン発行用として。
- 組織内(もしくは組織外も)の複数のユーザーでメールディスカッションが行えるメーリングリストとして。
1. Google 管理コンソールにログイン
Web ブラウザを開き、管理者権限をもっているユーザーアカウントで Google 管理コンソール(admin.google.com)にログインします。
ホームが表示されたら[グループ]をクリックします。
2. 新しいグループの作成
グループ一覧画面が表示されるので、[グループを作成]をクリックします。
グループの作成画面で各項目を入力し、[次へ]をクリックします。
グループの設定画面でアクセス設定をおこない、[グループを作成]をクリックします。
グループのアクセス設定
グループの推奨のアクセス設定の例です。グループ作成の際にご参照ください。
※ 共有メールなど、外部からのメールを受信する場合は「外部」列の「投稿を公開」行にチェックをいれます。
3. グループにメンバーを登録
新しいグループが作成されたら、グループにメンバーを登録します。
[(グループ名)へのメンバーの追加]をクリックしてグループ ユーザーの管理画面を表示します。
グループのメンバーリストが表示されるので、画面中央上部の[メンバーを追加]をクリックします。
メンバーの追加画面にて、グループに追加するユーザー名やグループアドレス(入れ子構造となります)を入力し、[グループに追加]をクリックします。
グループにメンバーが追加されました。
グループにメンバーに登録されたユーザーがグループアドレスを差出人として Gmail の送信を行うには、各ユーザーが送信メールアカウントを追加する作業を行う必要があります。送信メールアカウントとして設定する事で、グループを独自の差出人アドレスとして送信する事が可能です。
Google Workspace セットアップ&サポート > Google Workspace の使い方 > 管理コンソール > 新しいグループの作成