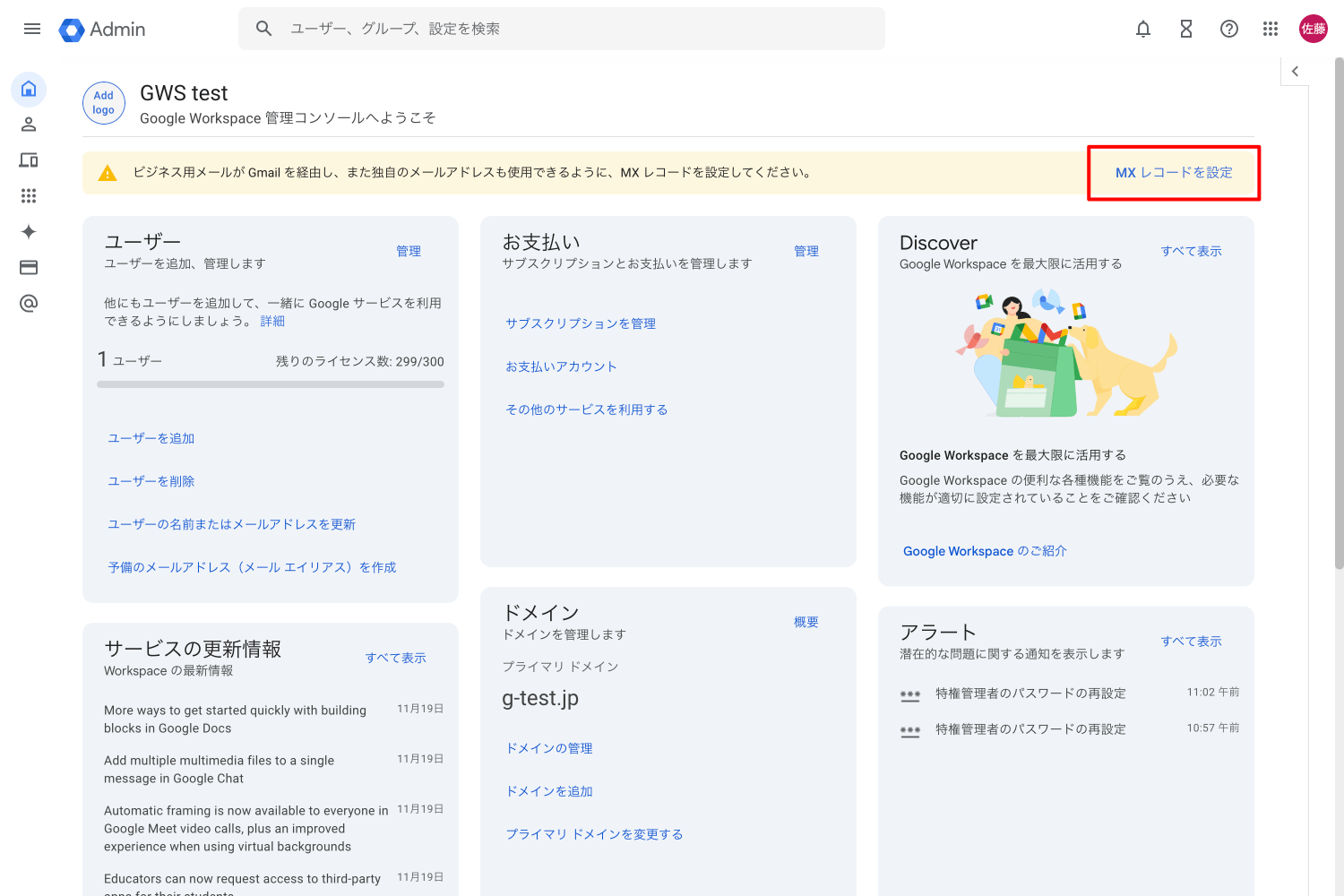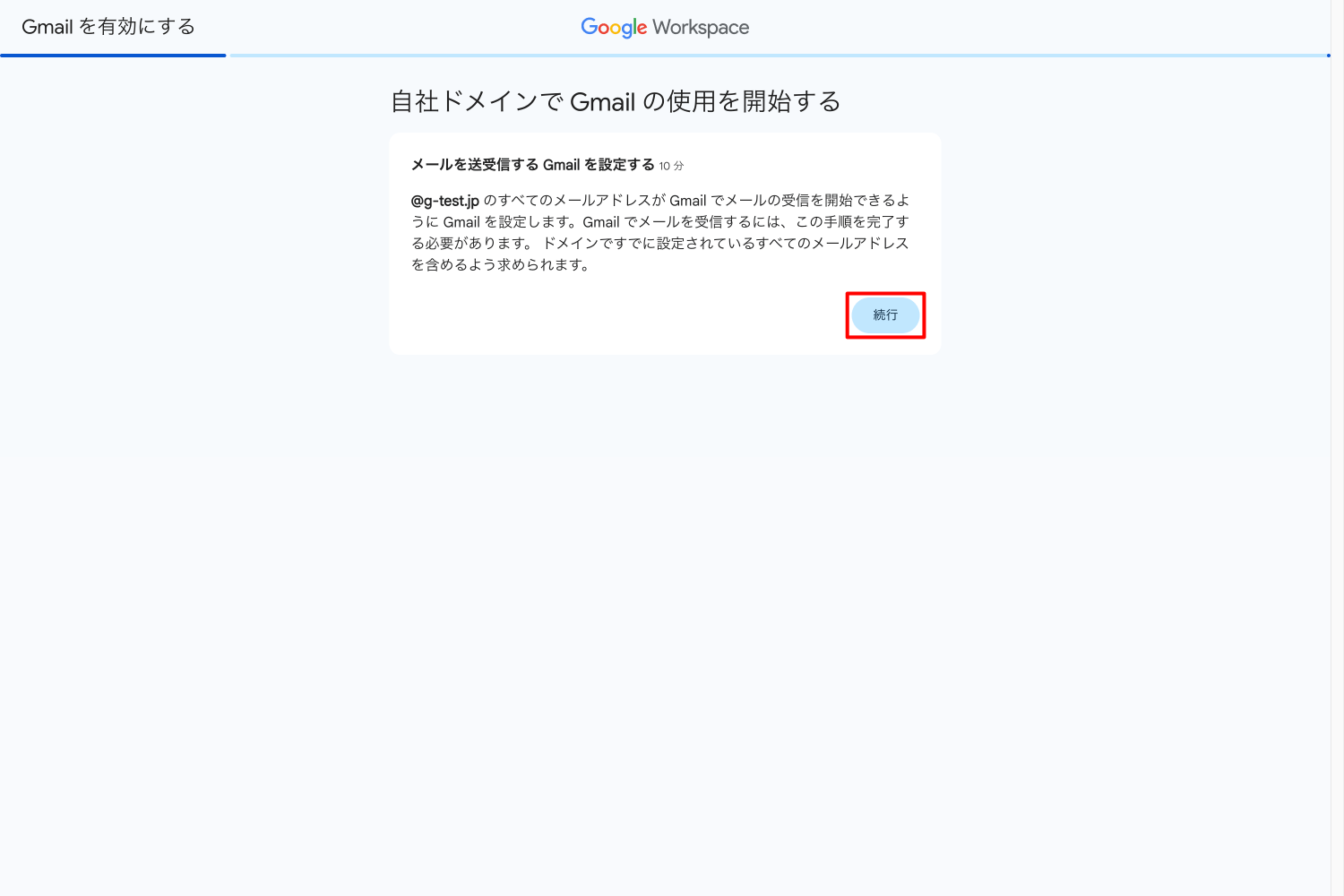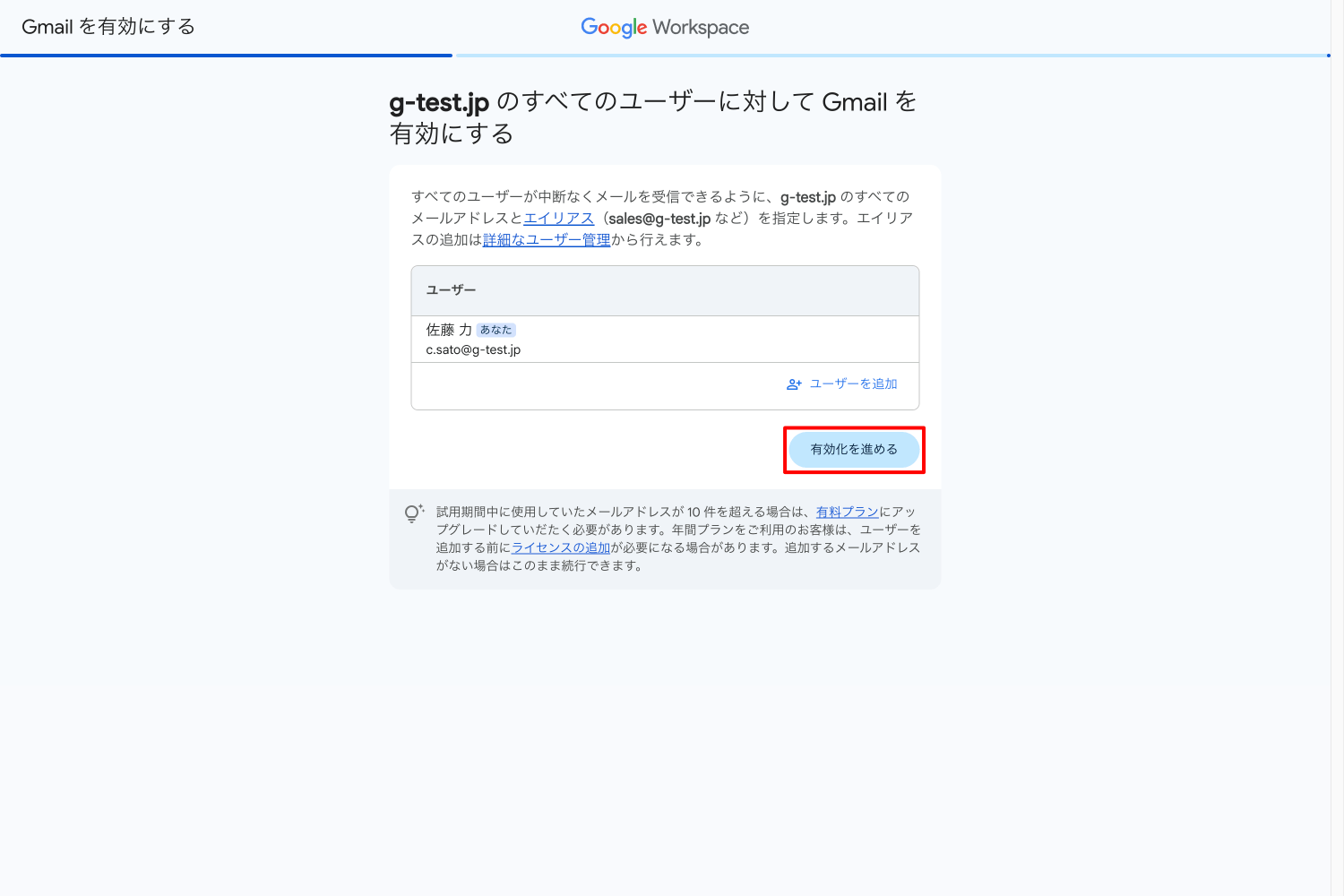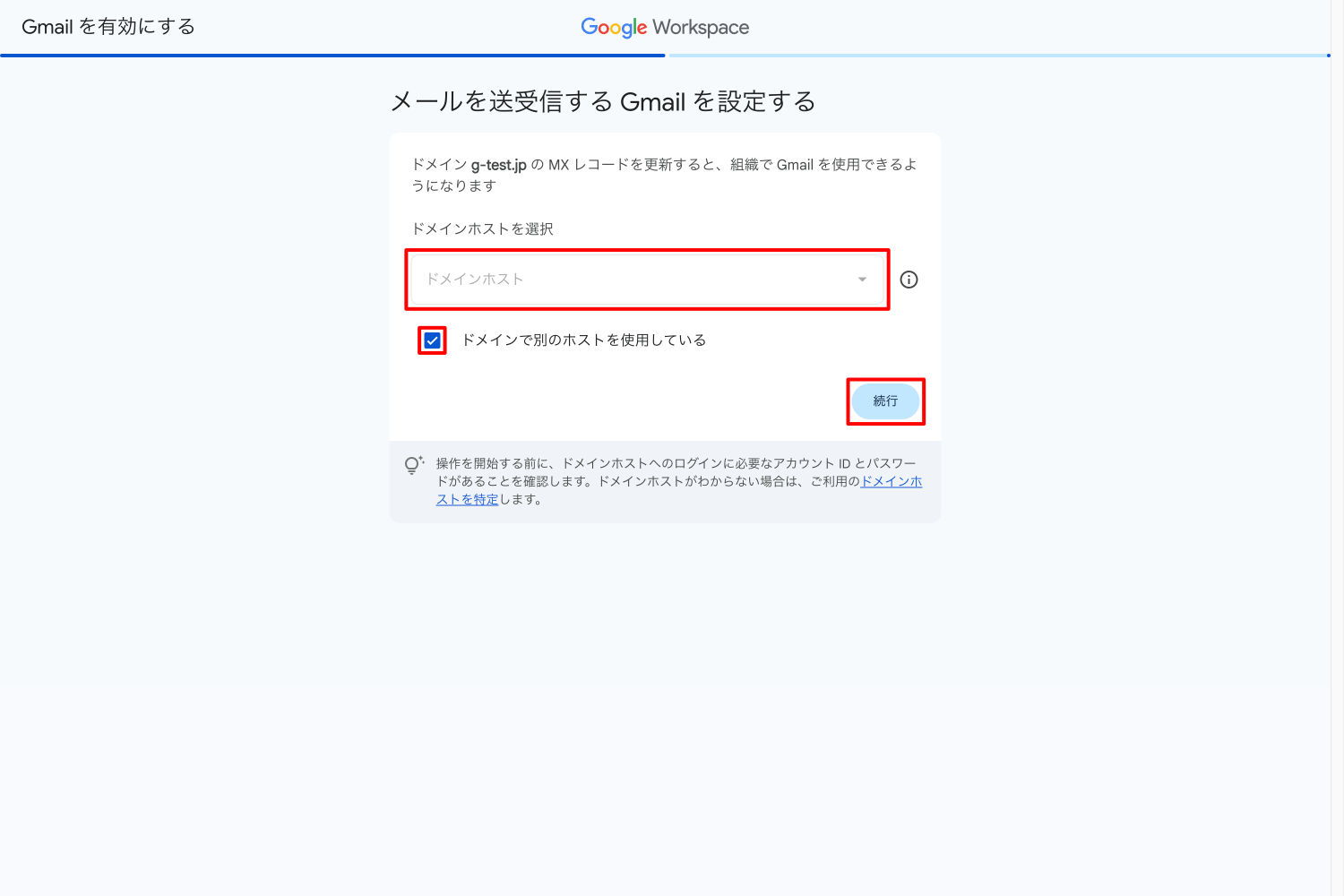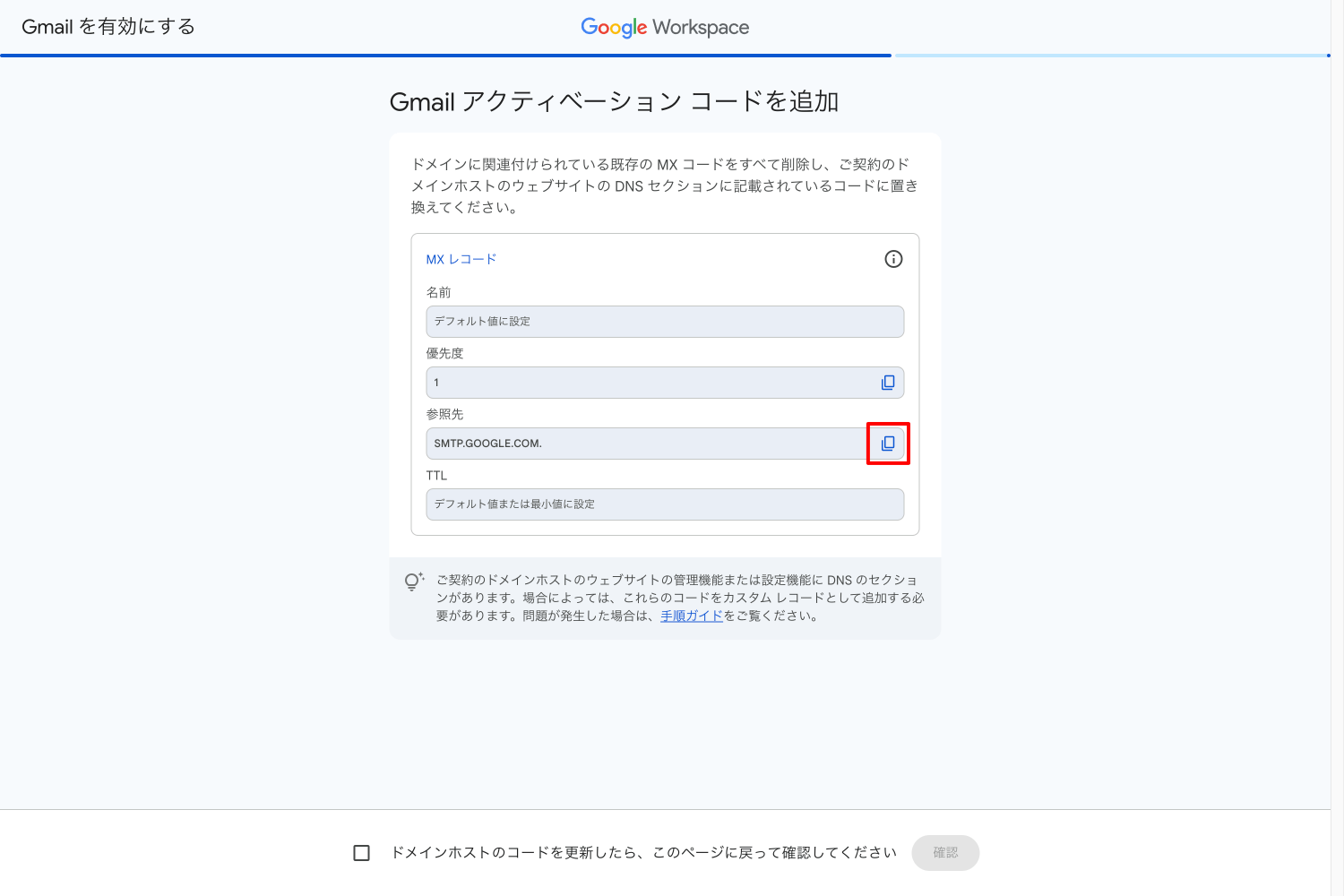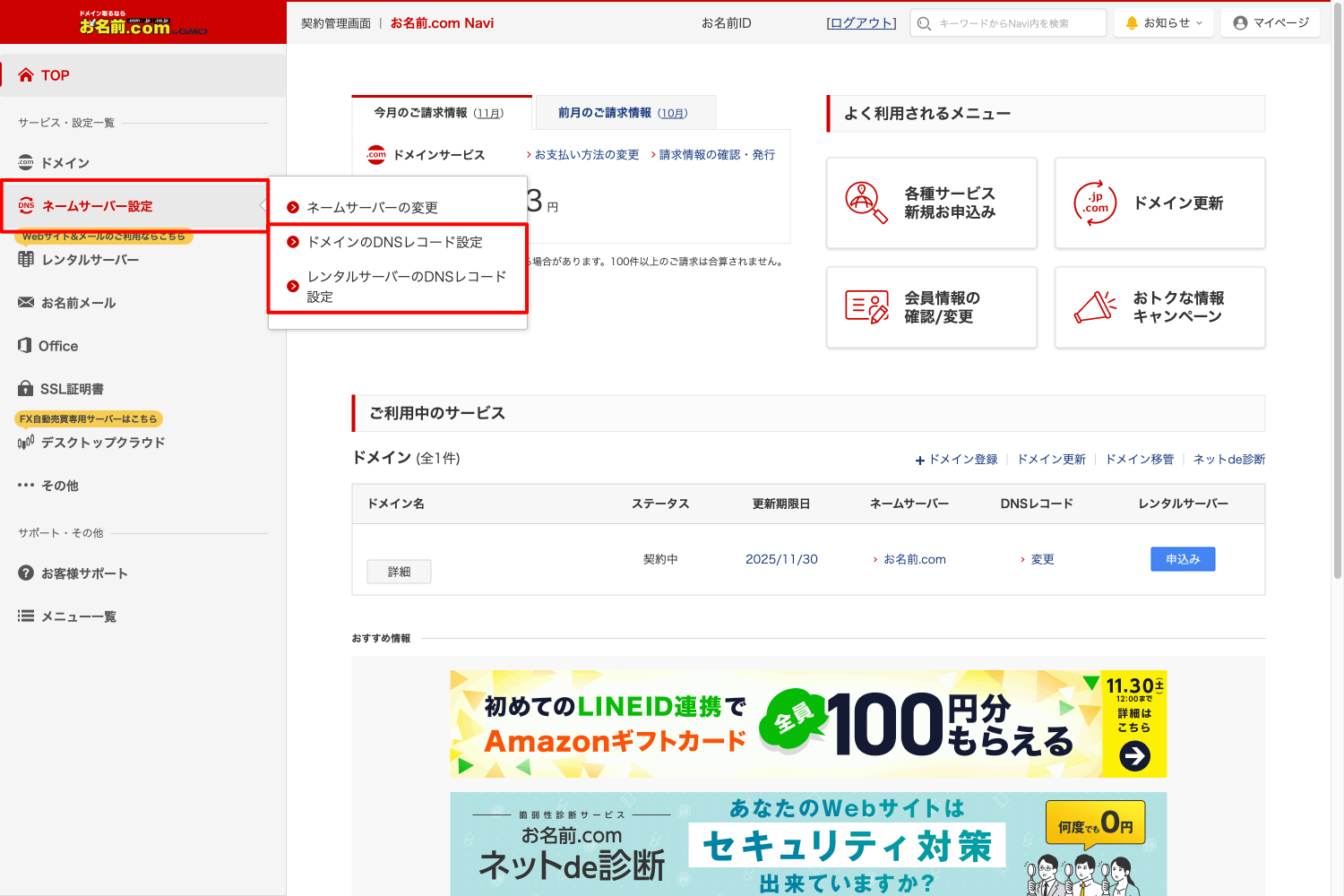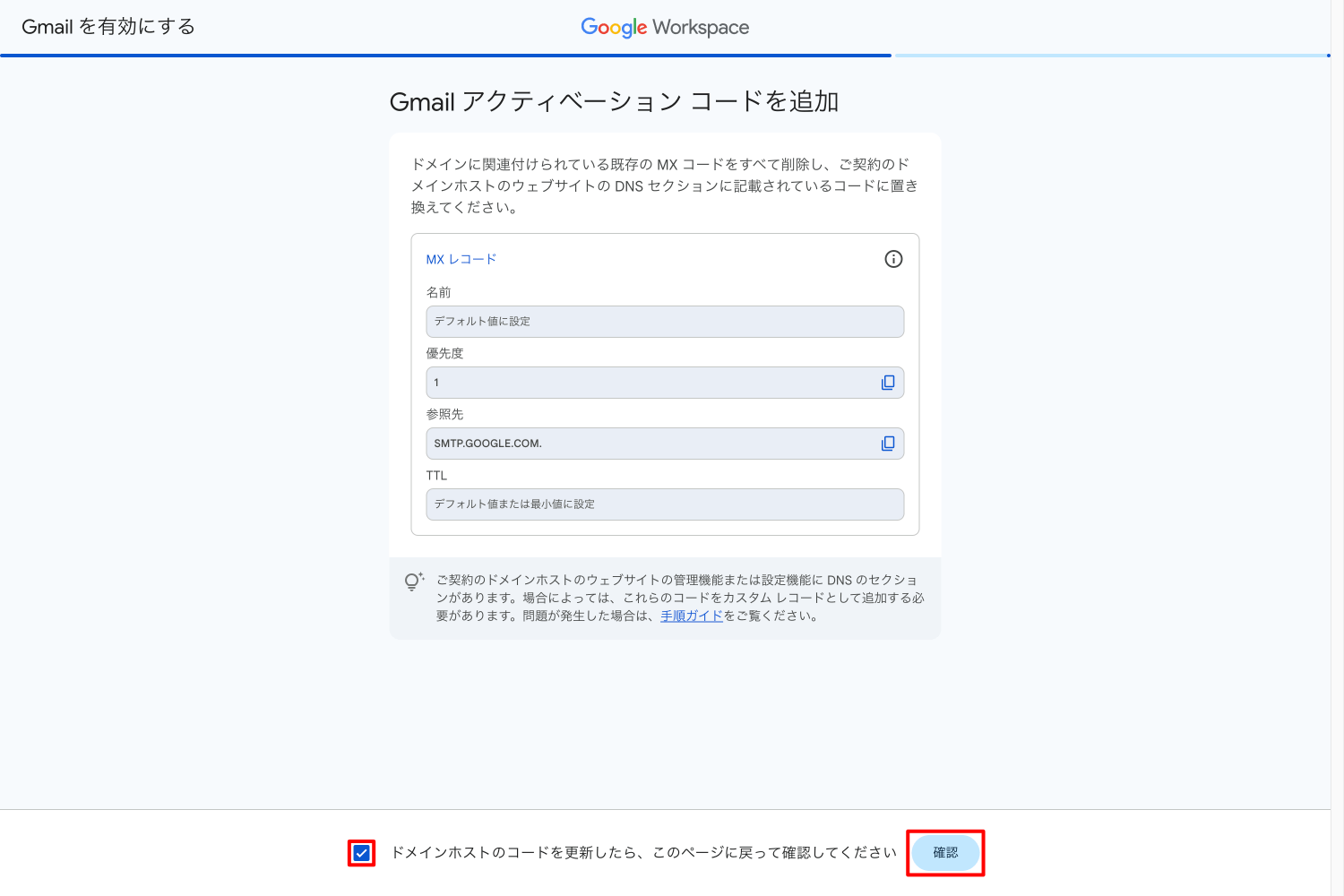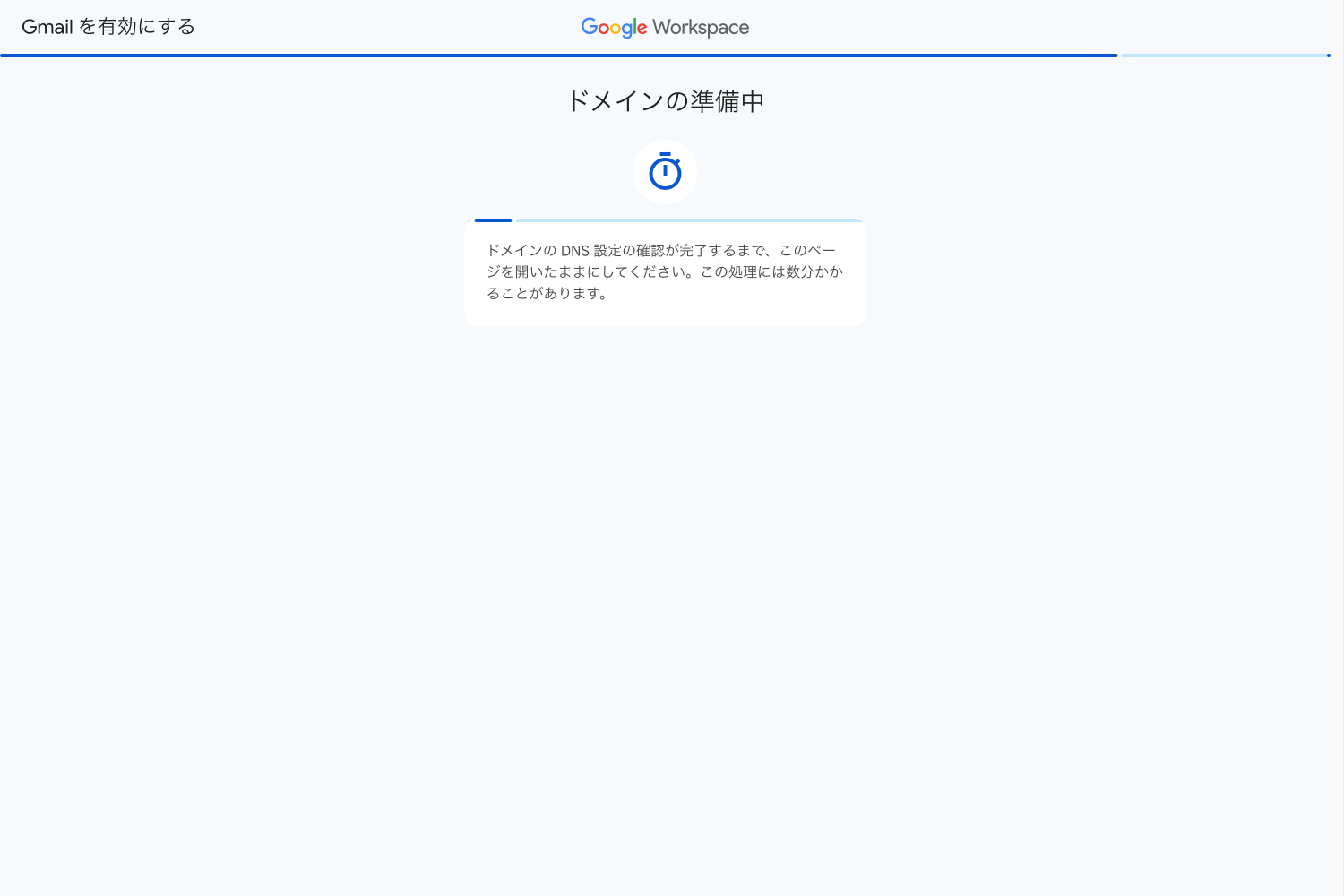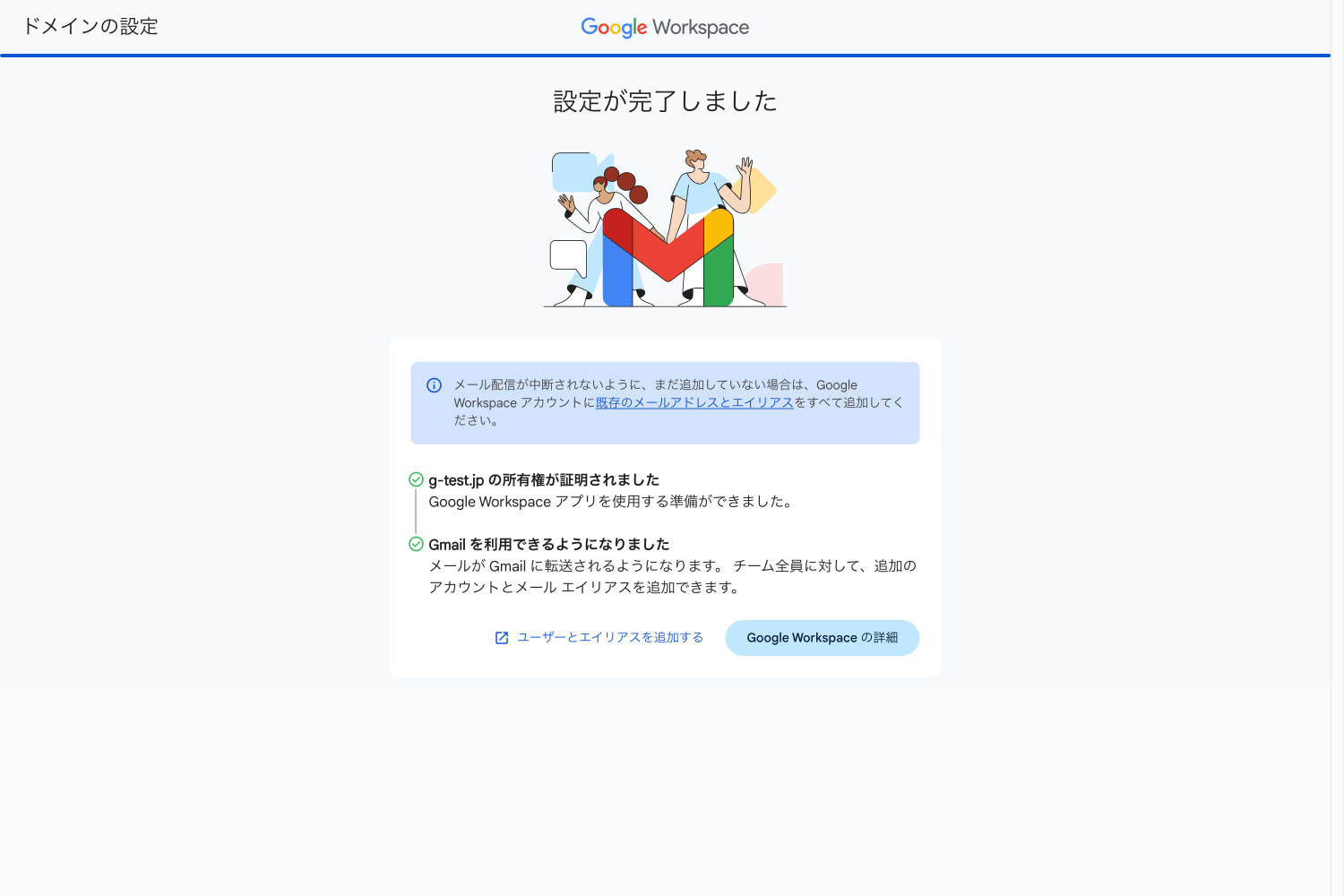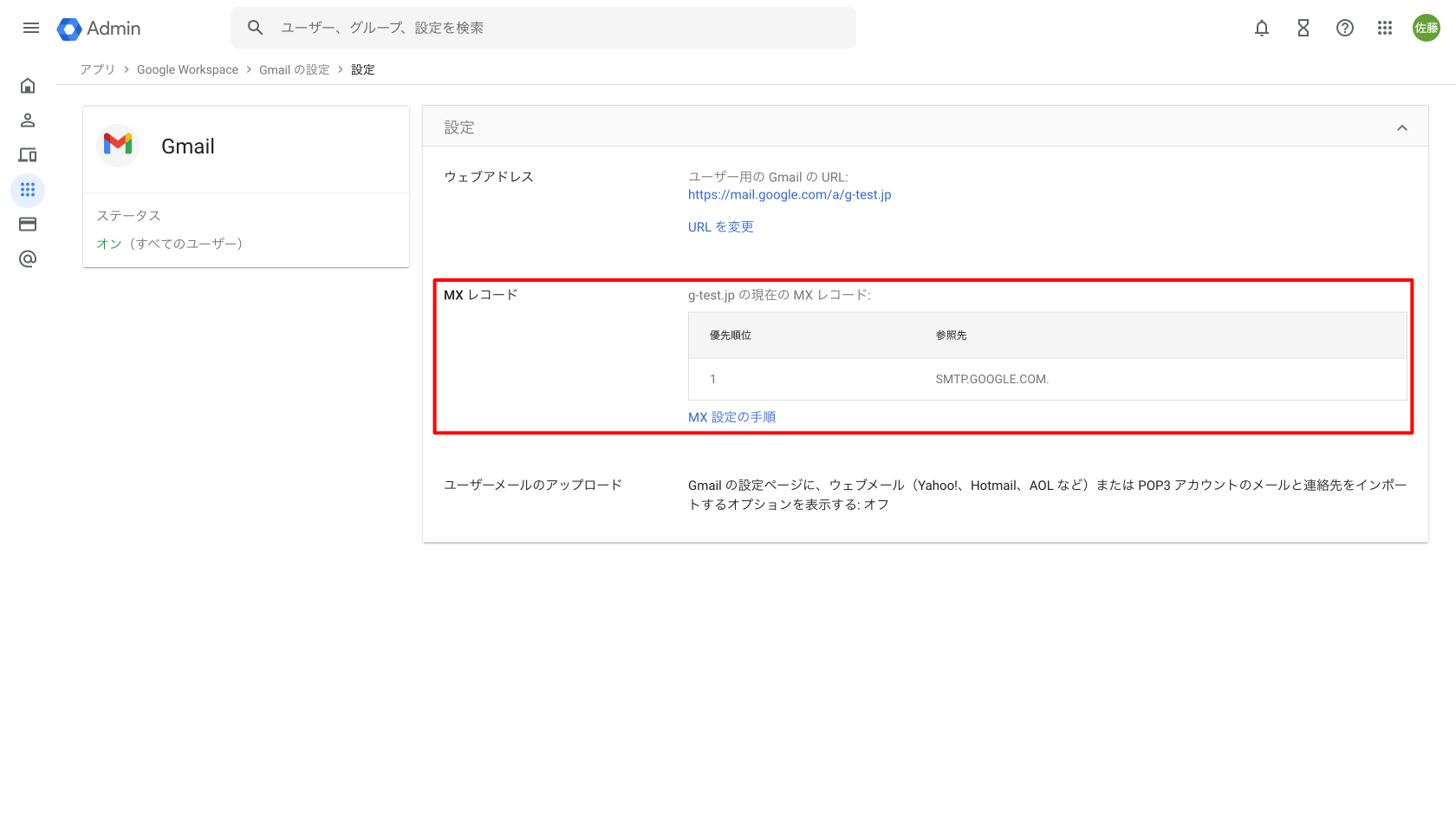Google Workspace サービスの有効化(ドメイン所有権の証明)が完了し、全てのユーザーアカウントを作成して従業員の方々への通知が終えた後、ドメインのメールを Gmail で受信できるようにメールサーバーの変更をおこないます。
現在ご利用のメールサーバーに存在するすべてのメールアドレスが、Google Workspace に「ユーザーアカウント」「メール エイリアス」「グループ メール」のいずれかで作成済みであることを確認の上、Gmail の有効化を行って下さい。
組織の一部ユーザーのみで Google Workspace の Gmail をご利用の場合及び現メールシステムと併行運用をおこなう場合は、Gmail を有効化(メールサーバーの変更)をおこなわずに「テスト ドメイン エイリアスで Gmail を受信する」をおこなって下さい。
1. Google 管理コンソールにログイン
Web ブラウザを開き、管理者権限をもっているユーザーアカウントで Google 管理コンソール(admin.google.com)にログインします。
ホームが表示されたら[MX レコードを設定]をクリックします。
2. Gmail を有効化
「Gmail を有効にする」画面が表示されるので、[続行]をクリックします。
Gmail 有効化の前の確認項目が表示されます。Gmail 有効化の準備が完了している場合は[有効化を進める]をクリックします。
ドメイン ホストの選択画面が表示されるので、ご利用のドメイン ホストを選択します。リストにご利用のドメイン ホストが表示されていない場合は、[ドメインで別のホストを使用している]にチェックを入れ、[続行]をクリックします。
Gmail アクティベーション コードが表示されますので、その確認コードの右側の[コピー アイコン]をクリックすると、PC のクリップボードにコードがコピーされます。
Google Workspace で使用するドメインを管理しているドメイン管理事業者(以下、ドメイン ホスト)の DNS 管理画面へ移動します。
3. ドメイン ホストにて Google 指定の MX レコードを追加
ドメイン ホストの管理画面へログインして DNS 設定画面にて、Google 管理コンソールに表示されている文字列を入力して MX レコードの作成を行います。
種別(Type)は MX 、指定先(Value)に指定の 参照先、優先度を入力します。
既存の MX レコードが入力してある場合は削除を行ってください。
| レコード種別 | ホスト名 | サーバーアドレス | 優先順位 |
| MX | (空欄) | SMTP.GOOGLE.COM | 1 |
※ ホスト名に入力が必須な場合は「@」を入力して下さい。
※ サーバーアドレスの入力がエラーとなる場合は、文字列の最後に「.(ドット)」を追加して下さい。
ドメイン ホストでの MX レコードの作成
ドメイン ホストで MX レコードを作成する際は、ドメイン管理画面の DNS レコード設定画面にておこないます。
例えば、大手ドメイン ホストの「お名前.com」の場合、[お名前.com Navi]にログインして画面左メニュー[ネームサーバーの設定]-[ドメインの DNS レコード設定](レンタルサーバーを契約している場合は[レンタルサーバーのDNS レコード設定])をクリックし、DNS を編集するドメインを選択後[次へ]-「DNS レコード設定を利用する」右隣の[設定する]からレコードを作成、編集します。
4. Google 管理コンソールで Gmail 有効化を確認
ドメイン ホストでの設定を終えた後、Google 管理コンソール(admin.google.com)のドメインの設定画面に戻り、ページ下部のチェックボックスにチェックを入れ、[確認]をクリックします。
DNS に追加した MX レコードが Google に認識されるには数分かかります。 MX レコードが Google に認識されると Gmail の有効化が行われ、独自ドメインで Gmail の受信が可能になります。
Gmail の有効化設定はこれで完了です。次に、SPF/DKIM の送信メール認証の設定をおこなってください。
5. 現在の MX レコードを確認する
DNS に現在登録されている MX レコードは、Google 管理コンソールの[アプリ]アイコン -[Google Workspace]-[Gmail]-[設定]の MX レコードセクションで確認が可能です。
Google Workspace セットアップ&サポート > Google Workspace の使い方 > 管理コンソール > Gmail を有効化