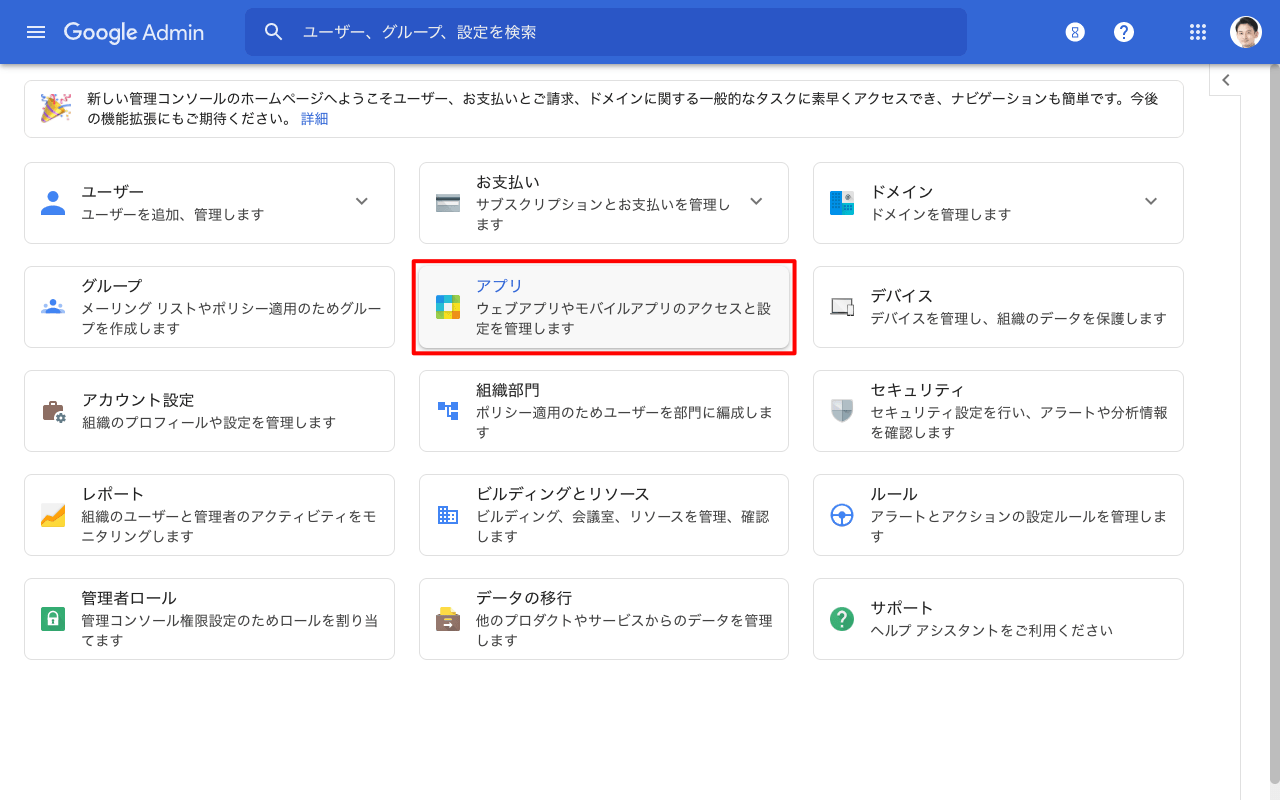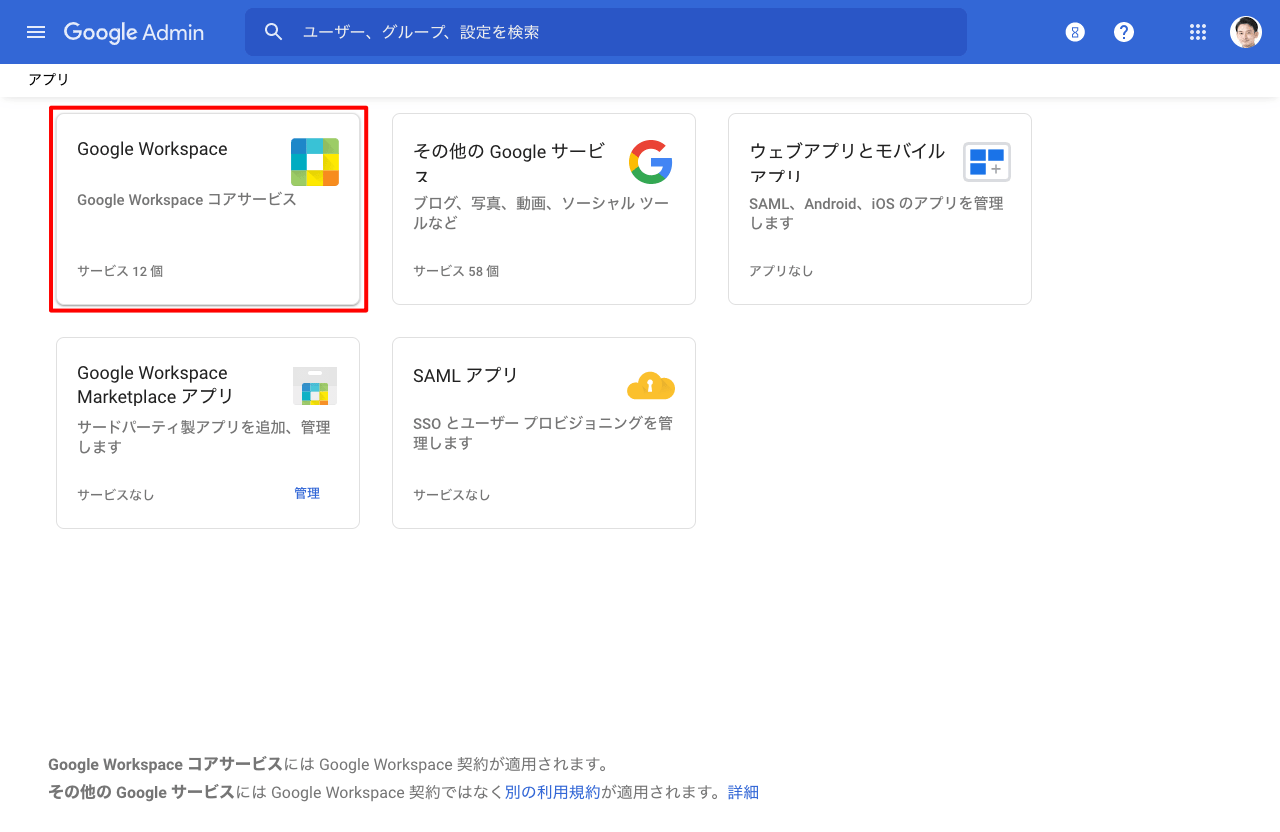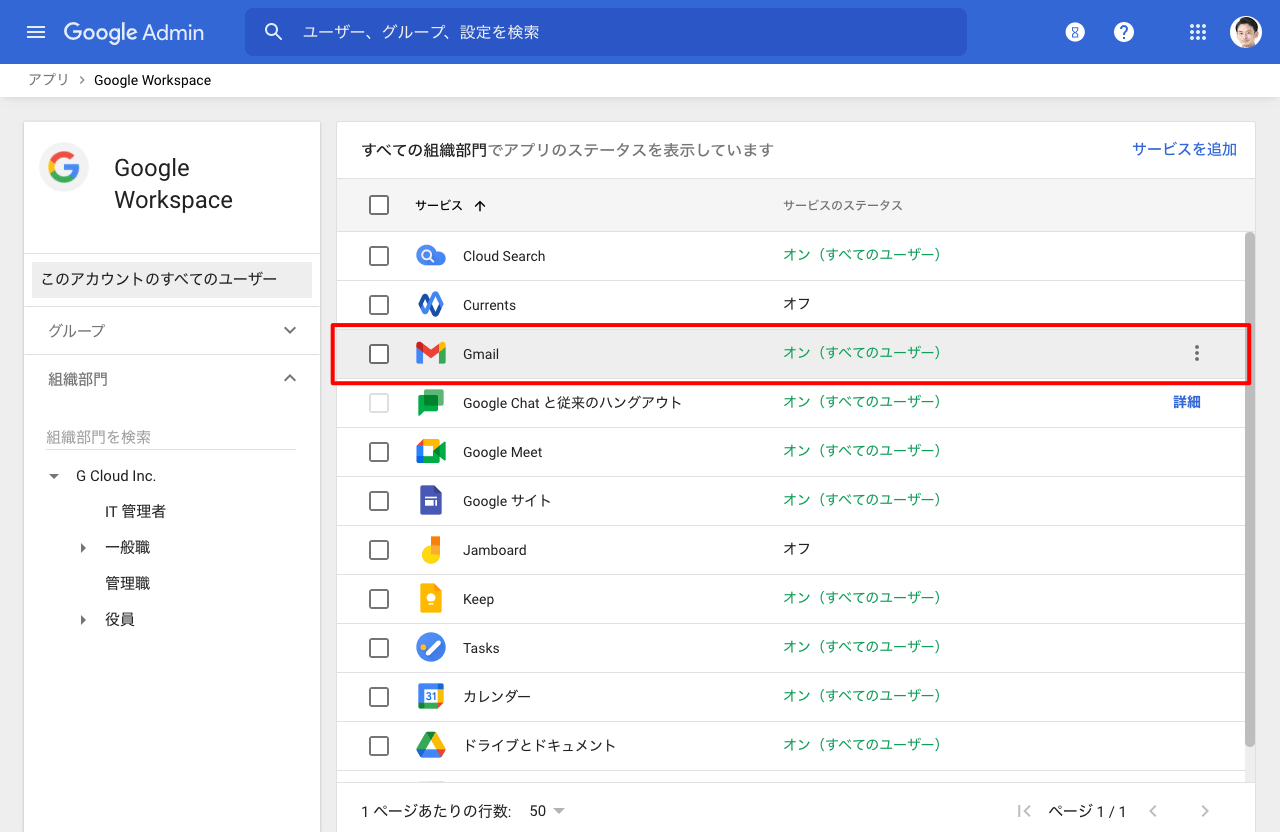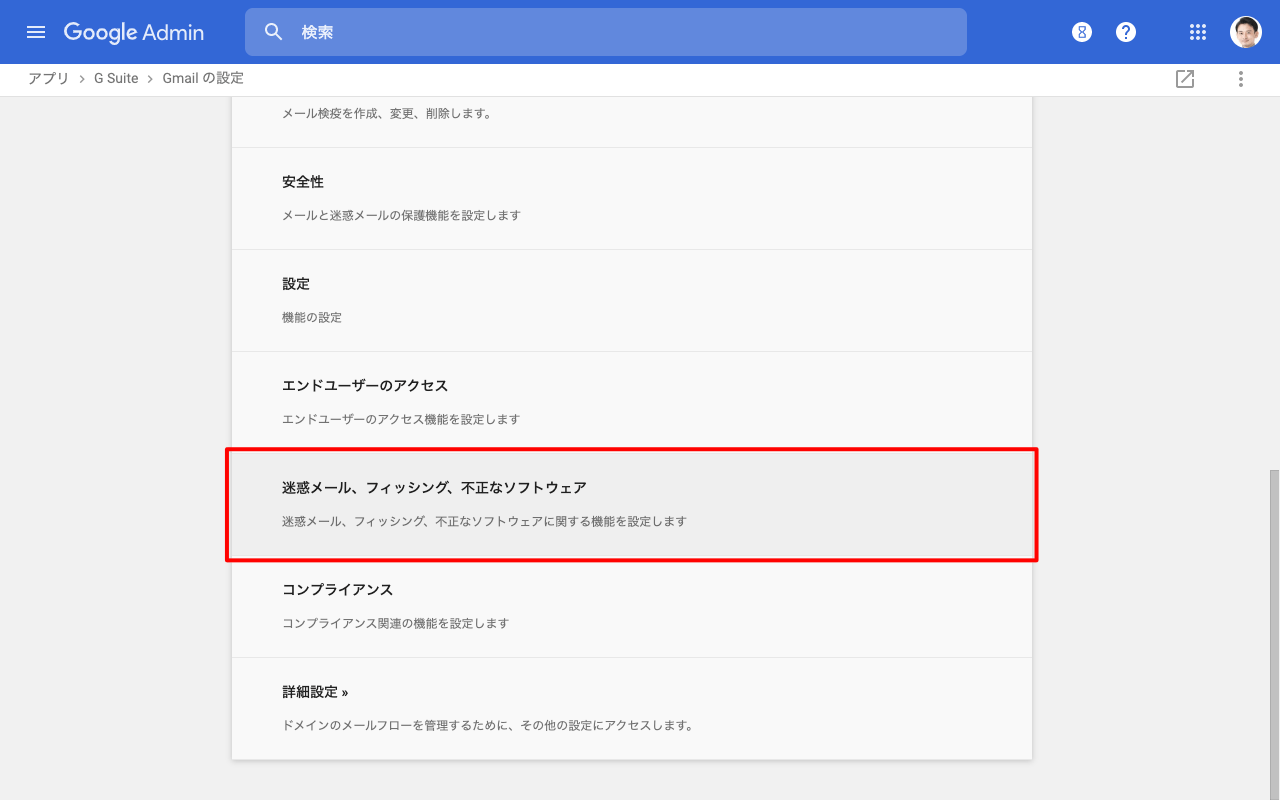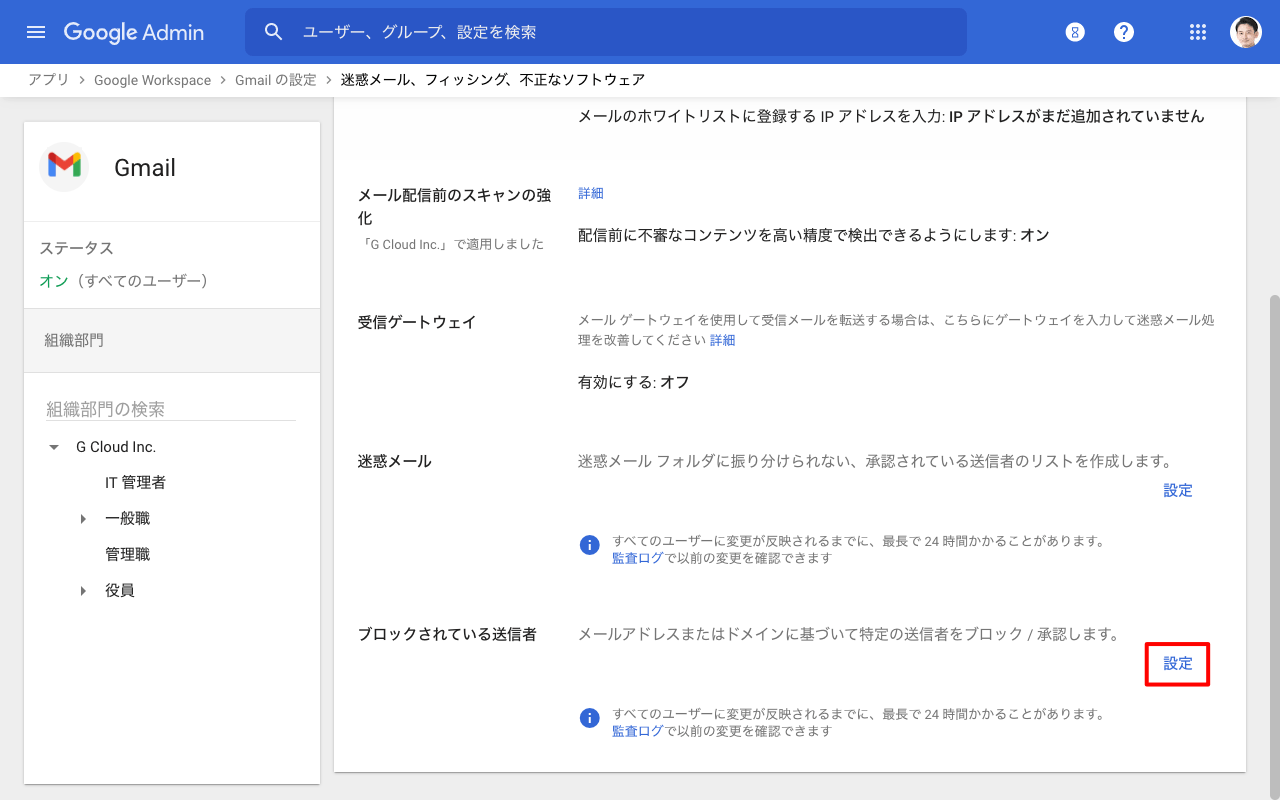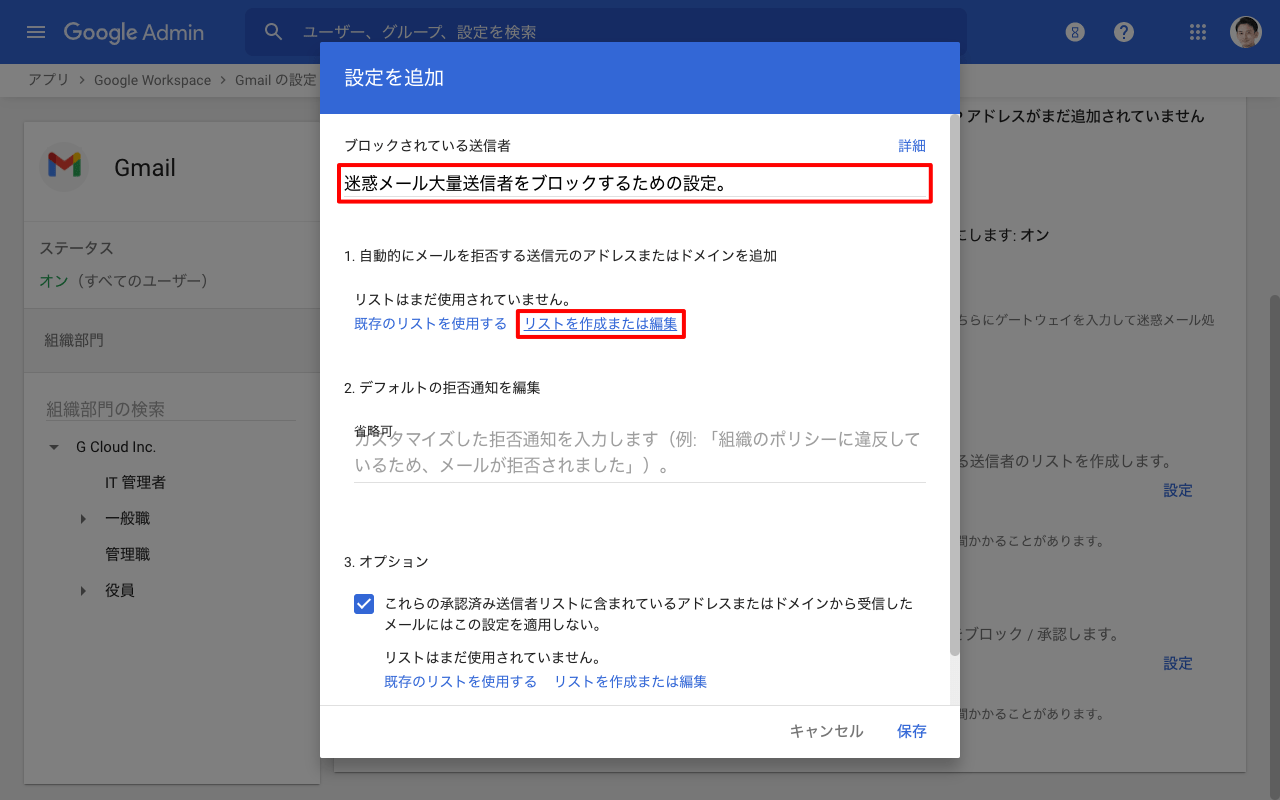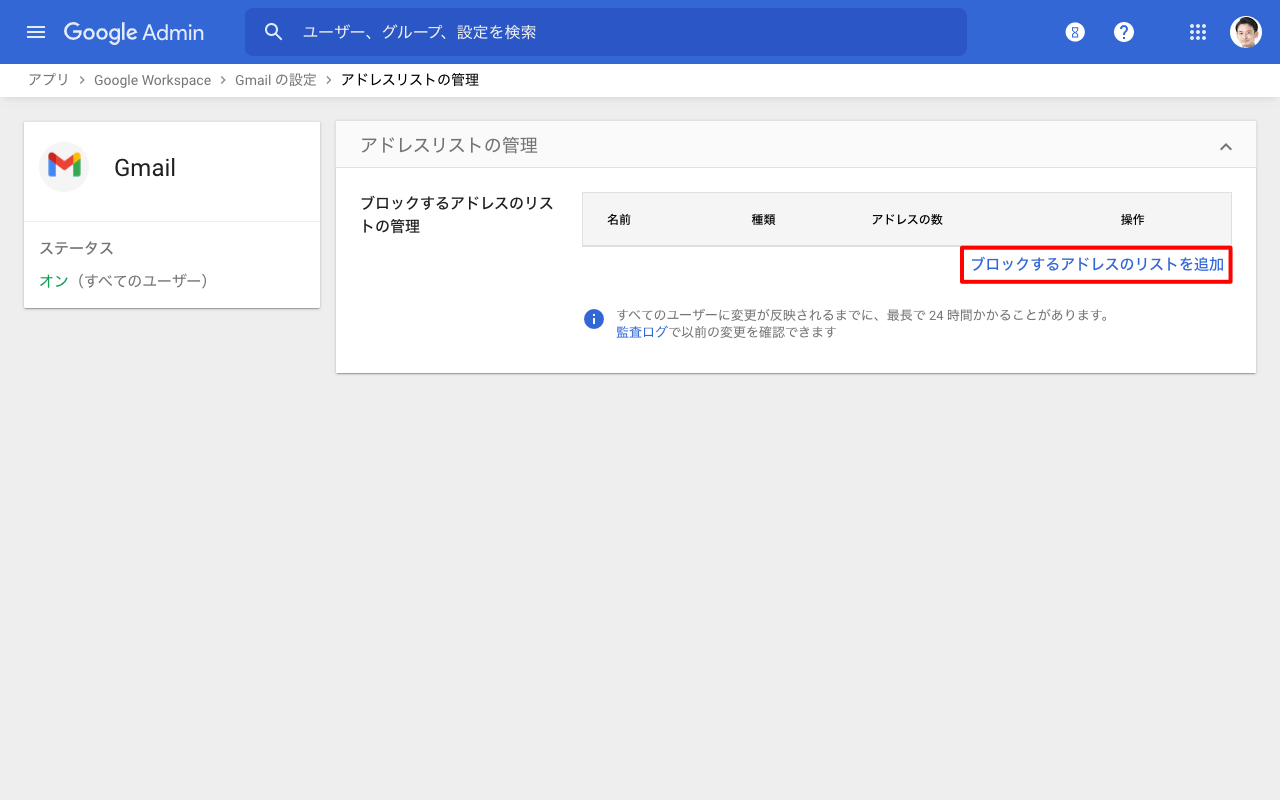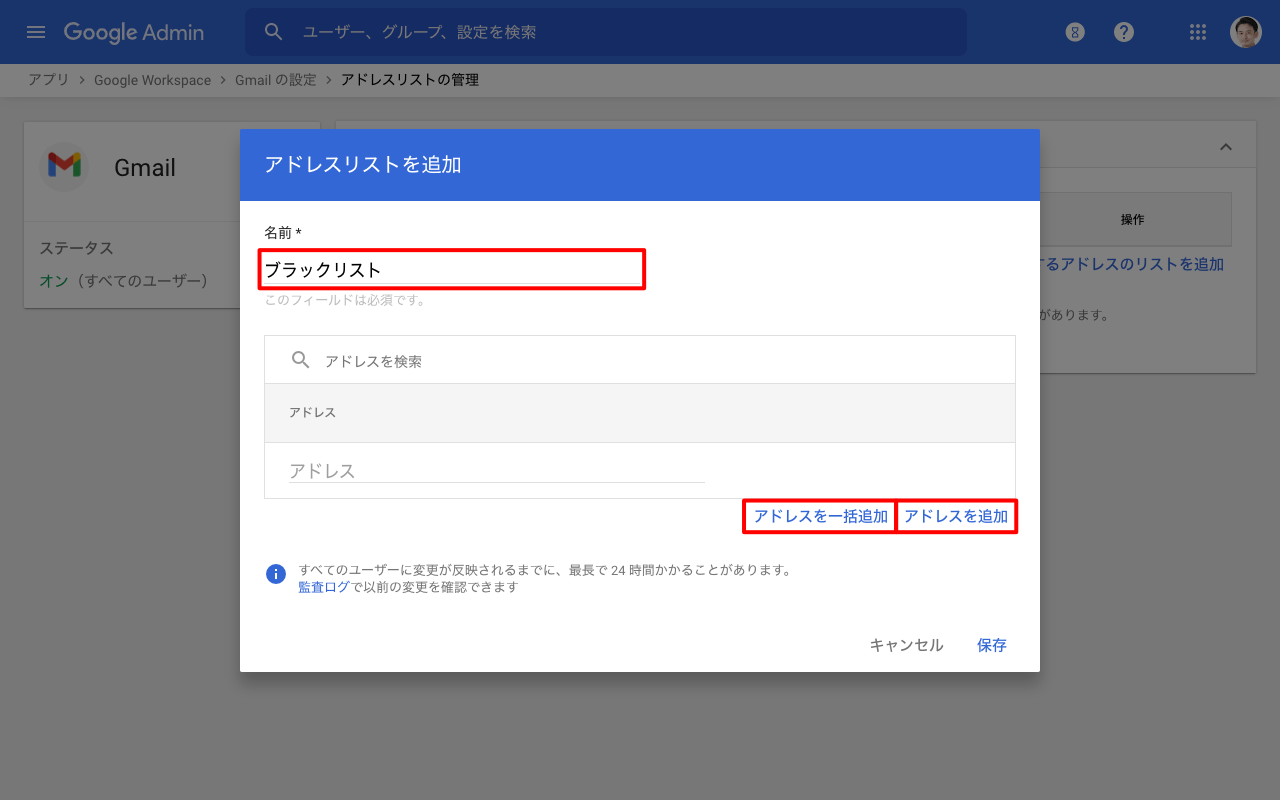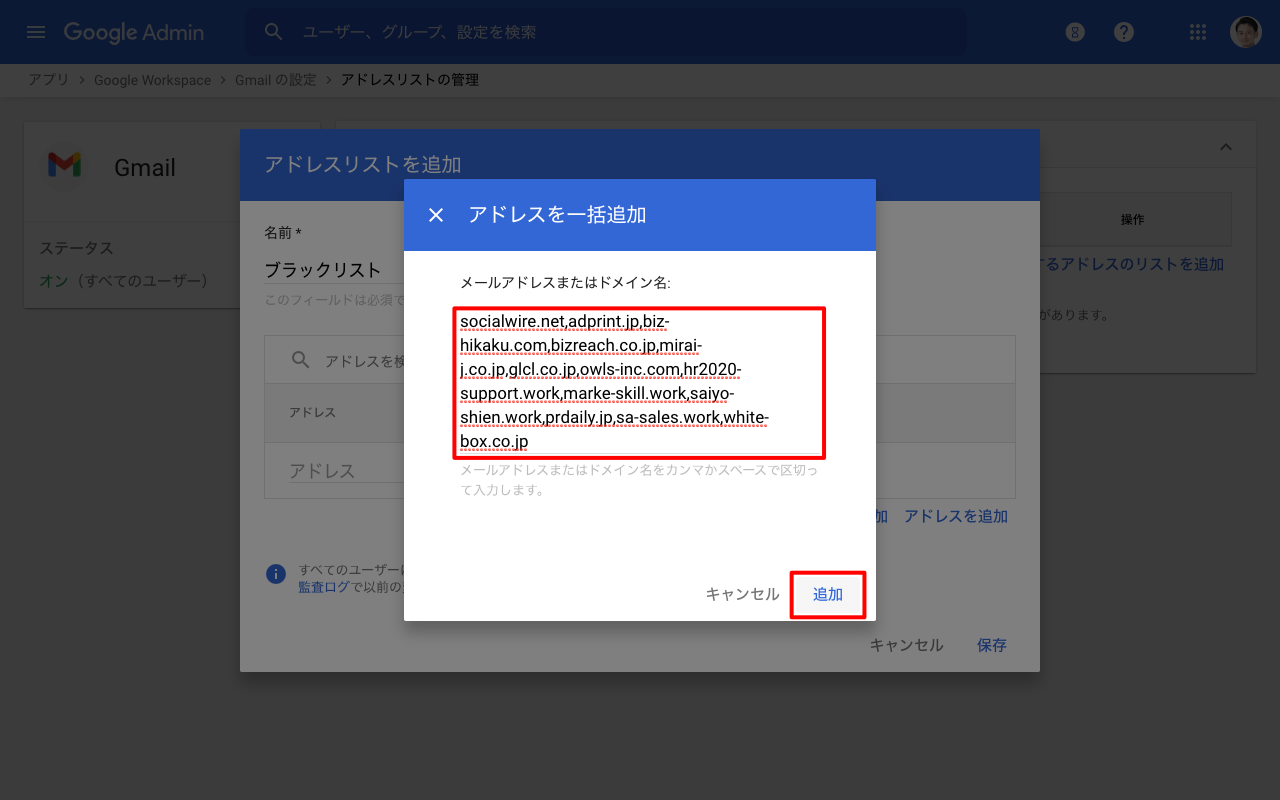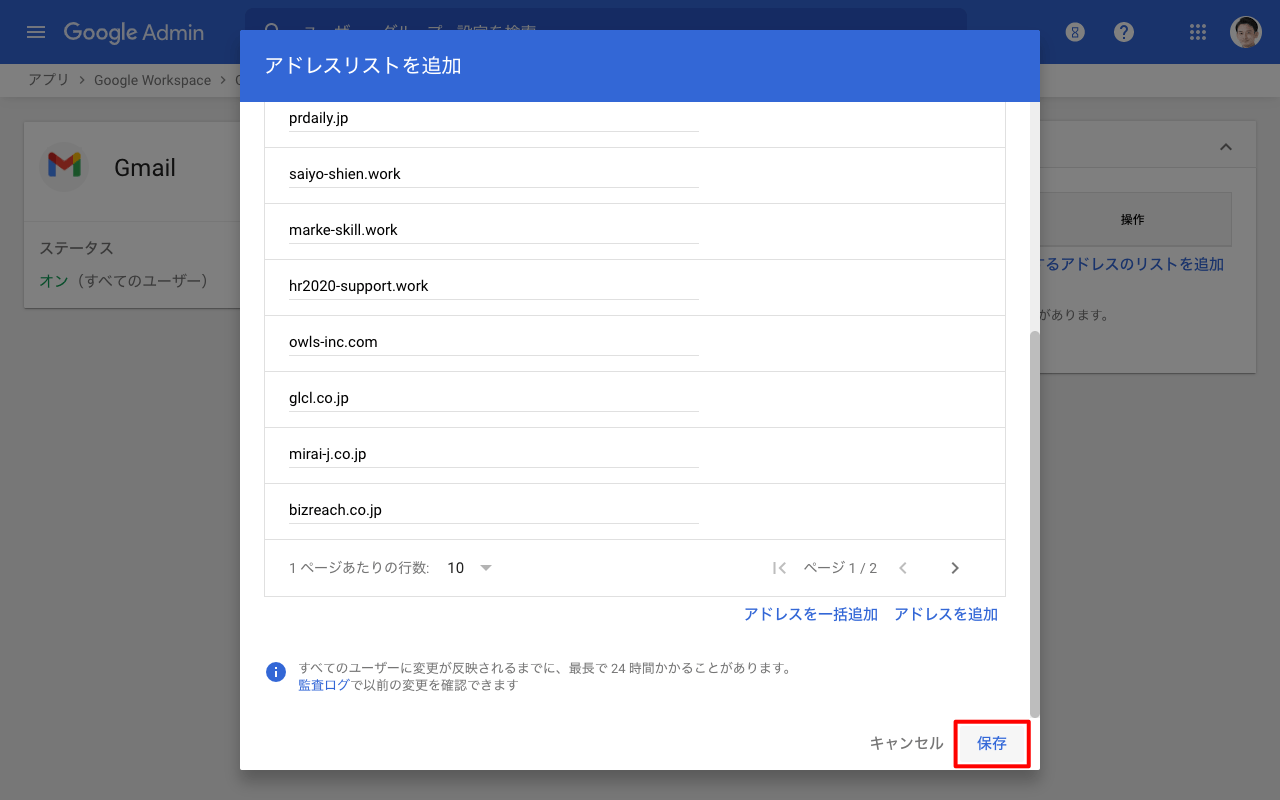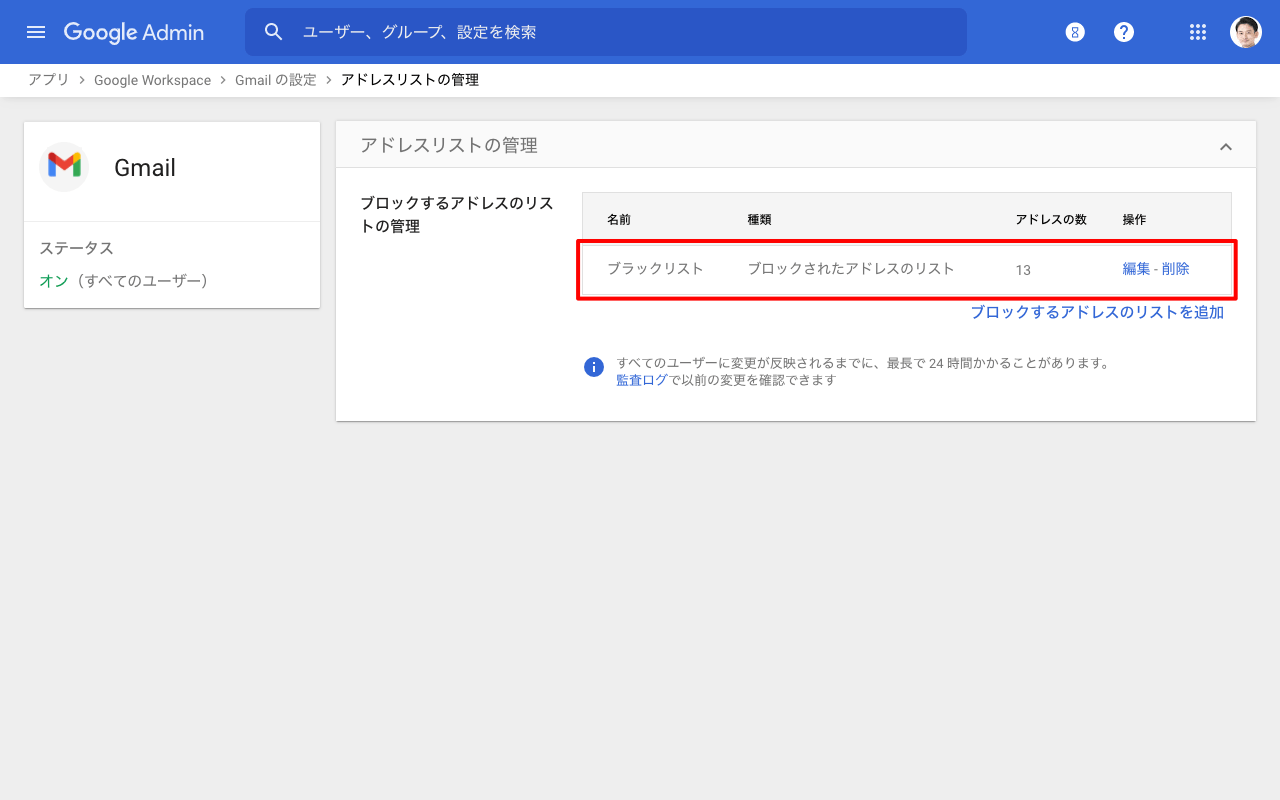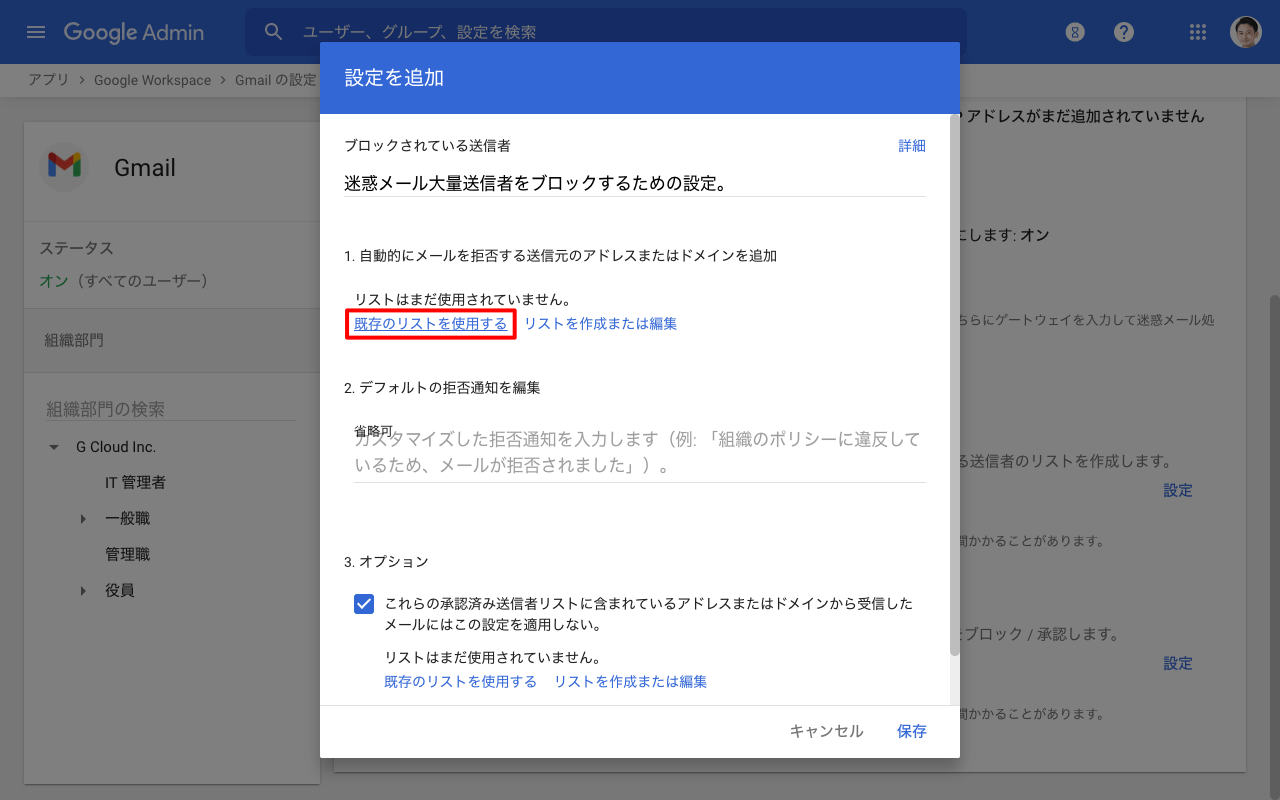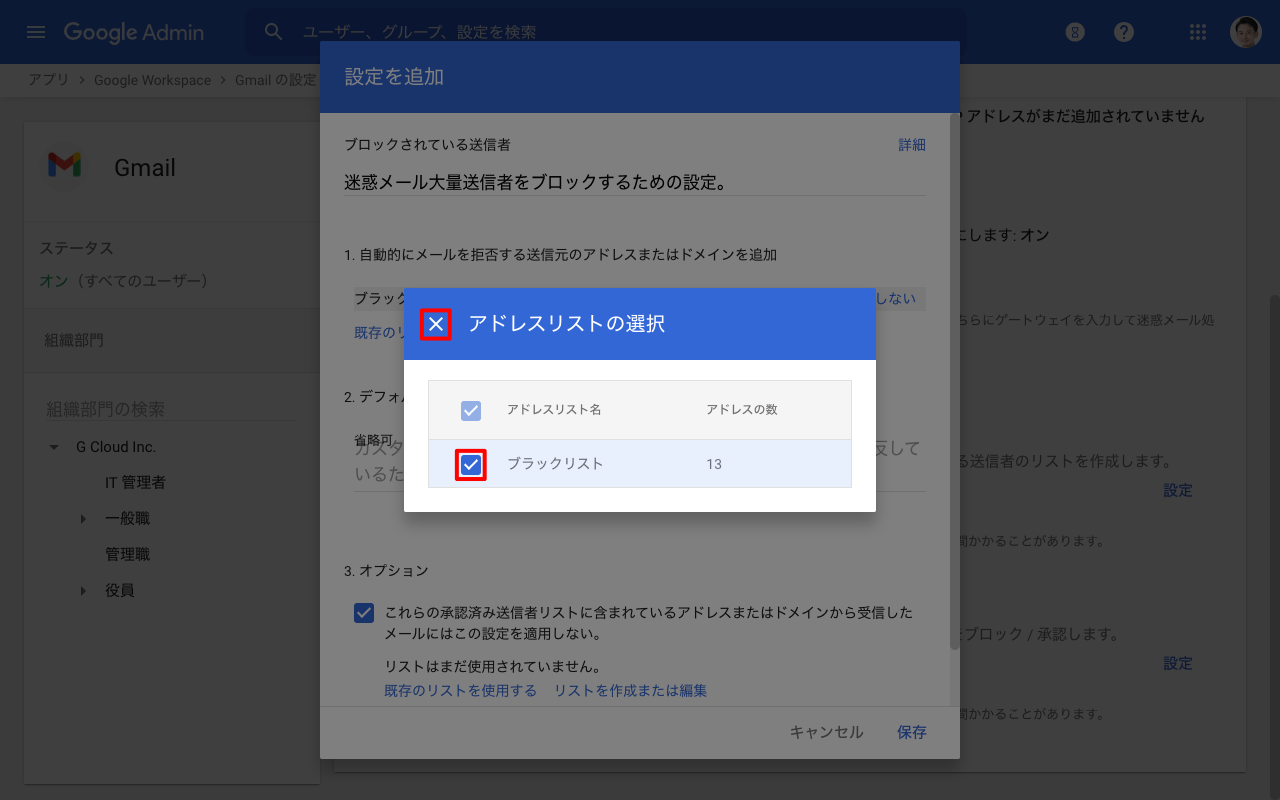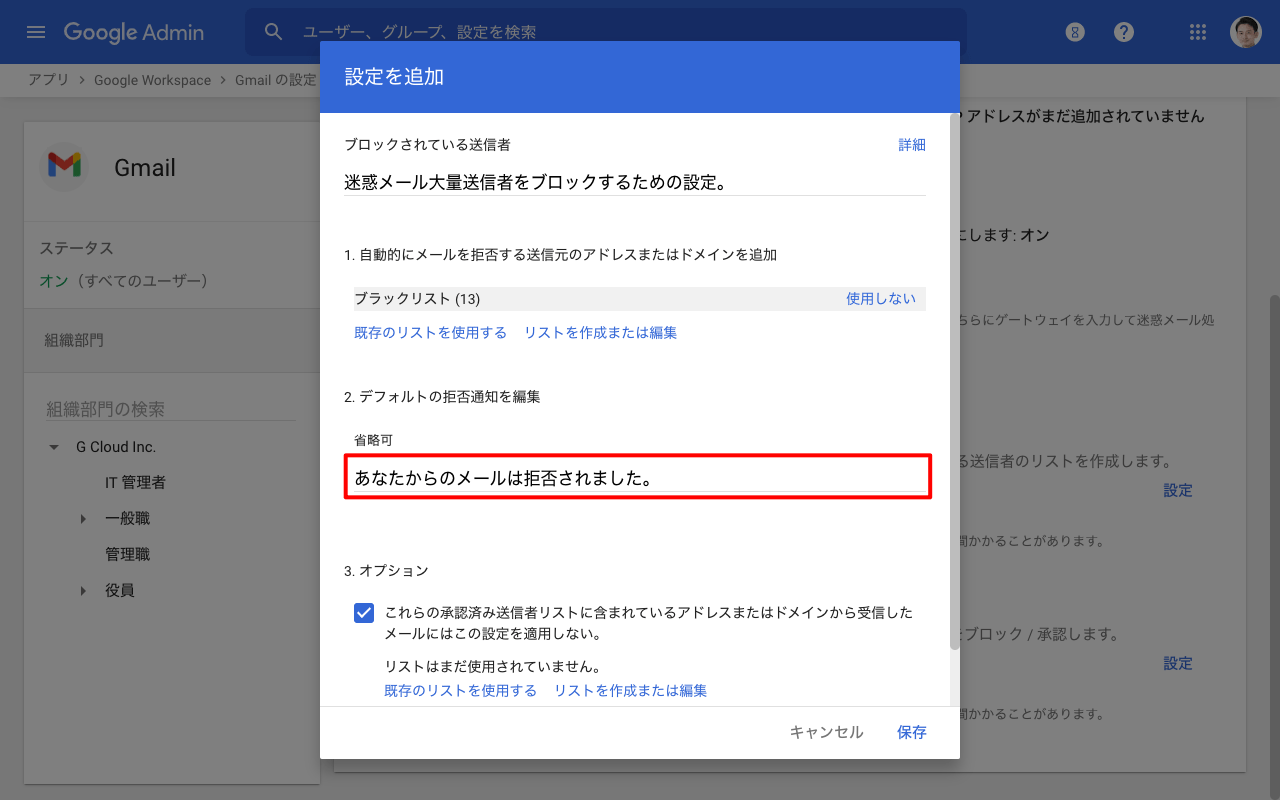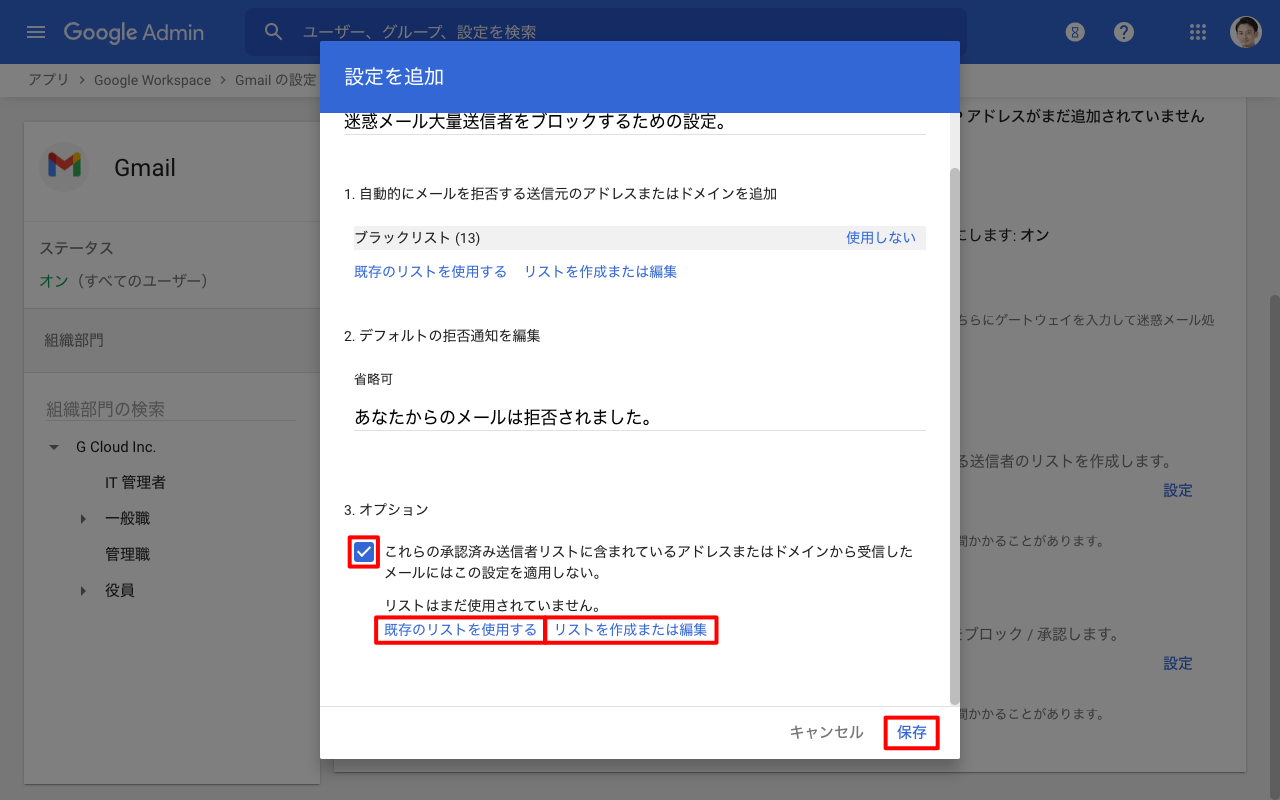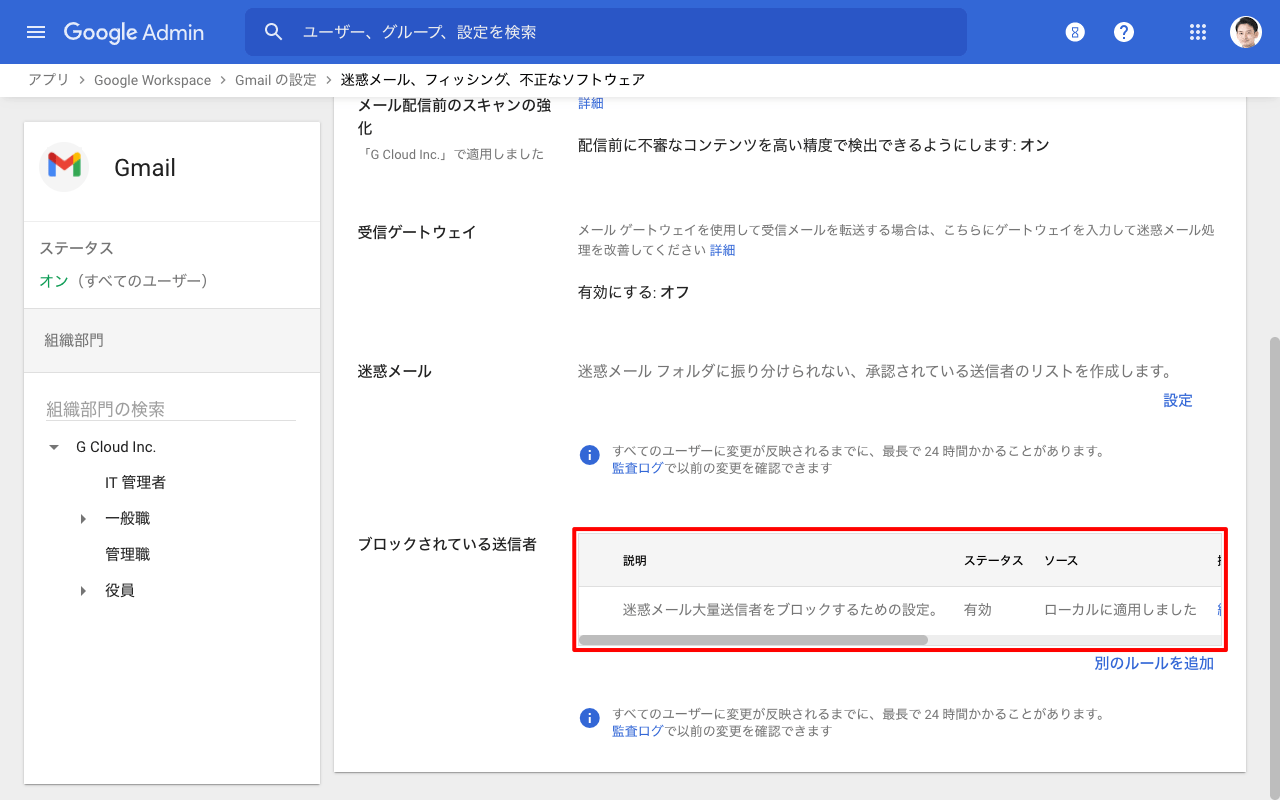Google Workspace の管理者は、特定のメールアドレスやドメインから送られてくるメールをブロックする設定を行うことができます。
1. Google 管理コンソールにログイン
Web ブラウザを開き、管理者権限をもっているユーザーアカウントで Google 管理コンソール(admin.google.com)にログインします。
ホームが表示されたら[アプリ]アイコンをクリックします。
2. メール送信者のブロック設定を追加
アプリの設定画面にて[Google Workspace]をクリックします。
Google Workspace 設定画面にて[Gmail]をクリックします。
Gmail 設定画面にて[迷惑メール、フィッシング、不正なソフトウェア]をクリックします。
「迷惑メール、フィッシング、不正なソフトウェア」詳細設定画面にて「ブロックされている送信者」欄の[設定]ボタンをクリックします。
3. メールをブロックする送信者情報を追加
「設定を追加」画面にて設定の説明文を入力し、1.「自動的にメールを拒否する送信元のアドレスやドメインを追加」の[リストを作成または編集]リンクをクリックします。
アドレスリストの管理画面が別タブ(もしくはウィンドウ)にて表示されますので、[ブロックするアドレスのリストを追加]リンクをクリックします。
「アドレスリストを追加」画面にてリスト名を入力して[アドレスを一括追加](もしくは[アドレスを追加])リンクをクリックします。
リストにメールをブロックする送信者のメールアドレスまたはドメインを入力します。複数入力する場合は、メールアドレス(ドメイン)を「,」で区切ります。入力し終えたら[追加]をクリックします。
メールをブロックする送信者のメールアドレスまたはドメインが追加されたのを確認して[保存]をクリックします。
アドレスリストの管理画面にてリストが追加されたのを確認してタブ(もしくはウィンドウ)を閉じます。
「設定を追加」画面に戻り[既存のリストを使用する]をクリックします。
アドレスリストの選択画面にて先程作成したリストを選択して、アドレスリストの選択の左側の[☓]をクリックします。
必要に応じて 2. 「デフォルトの拒否通知を編集」の入力欄にメールブロック時の拒否通知メッセージを入力します。
4. メールをブロックしない送信者情報を追加
3. 「オプション」にて、メールをブロックしない送信者のリストを作成できますので、必要に応じてリストを作成してオプションを適用します。
設定を終えたら[保存]をクリックします。
5. メール送信者のブロック設定を完了する
「ブロックされている送信者」に設定が追加されていたら完了です。
設定変更が反映されるまでに、最長で 24 時間ほどかかることがあります。
Google Workspace セットアップ&サポート > Google Workspace の使い方 > 管理コンソール > 特定の送信者からのメールをブロックする