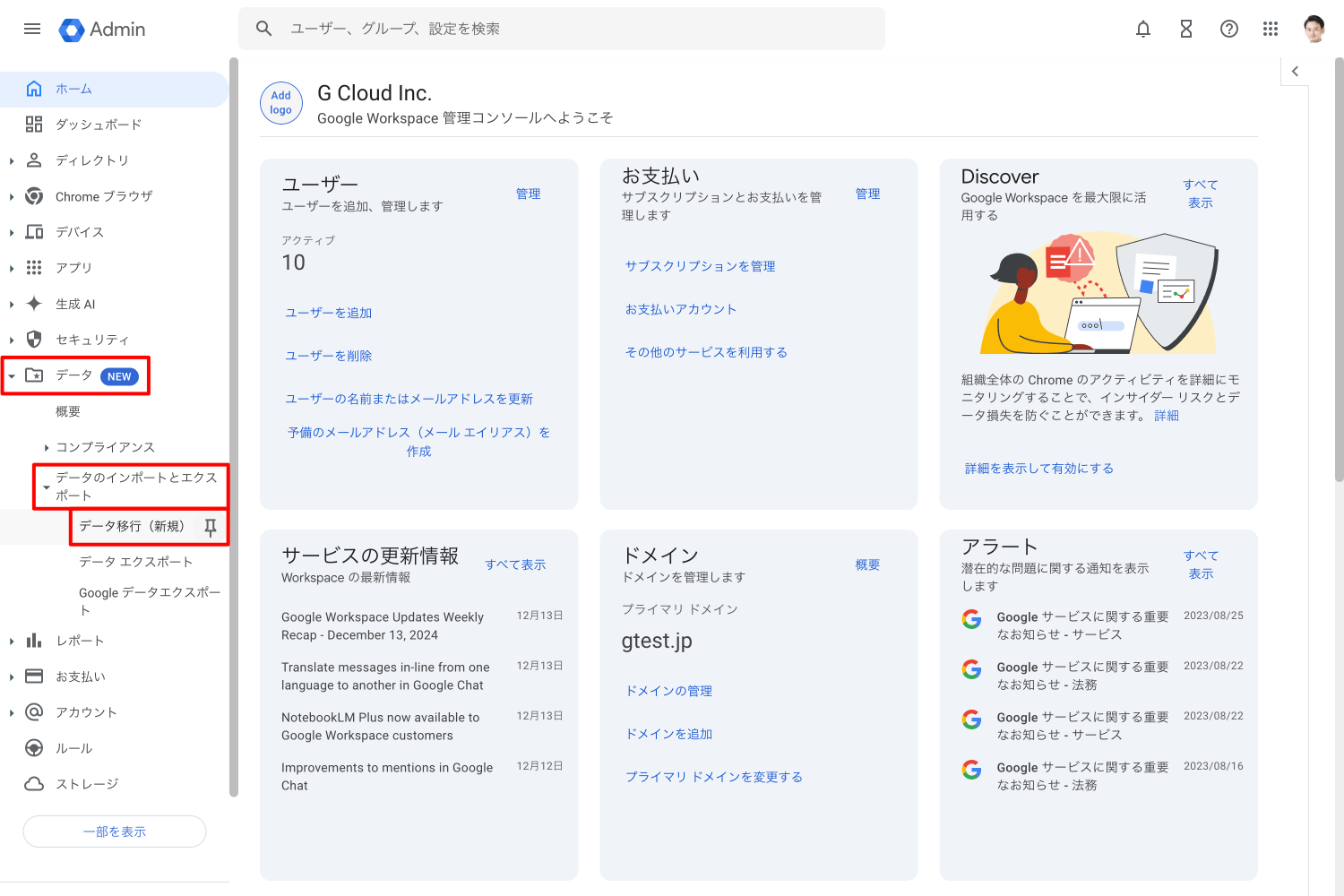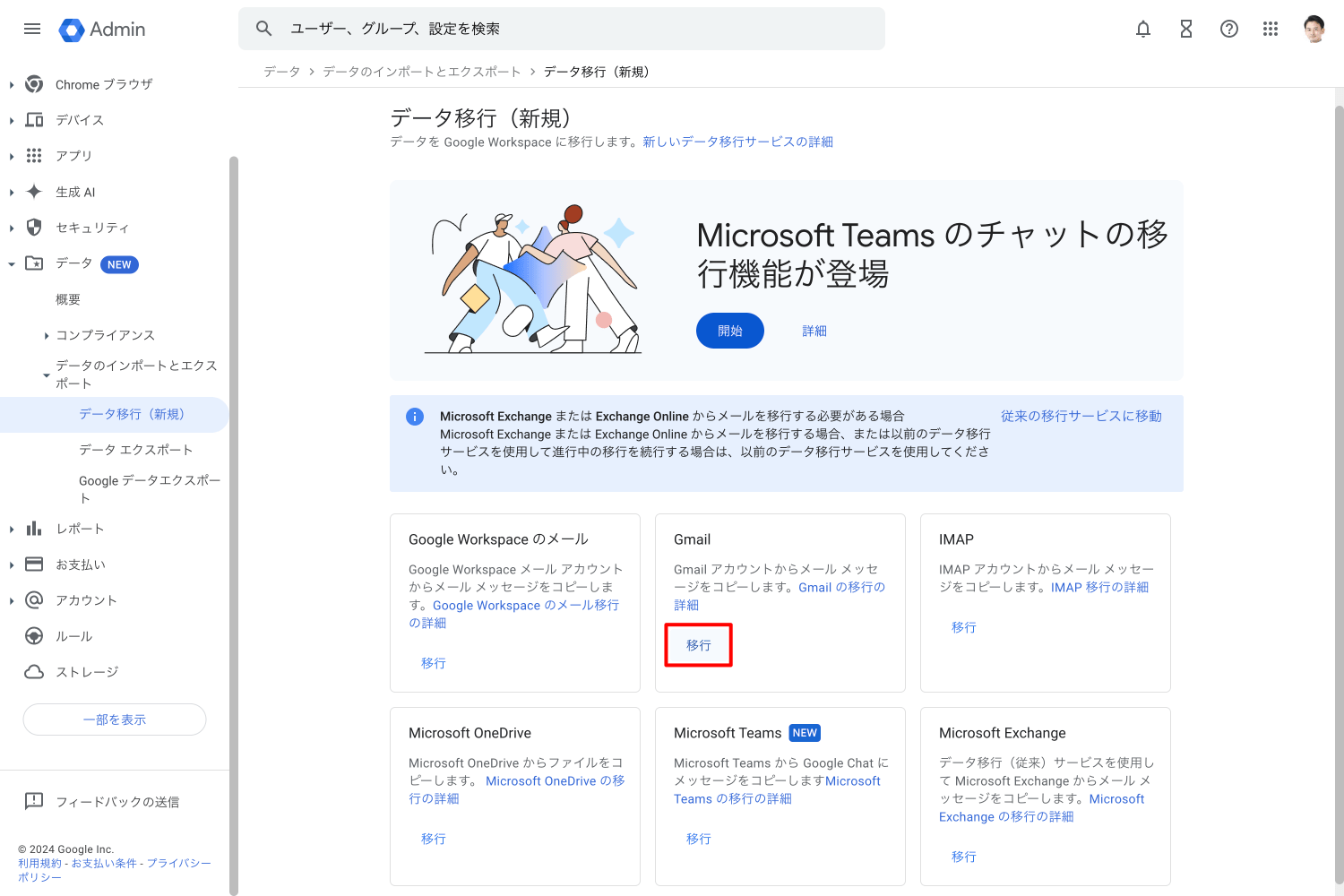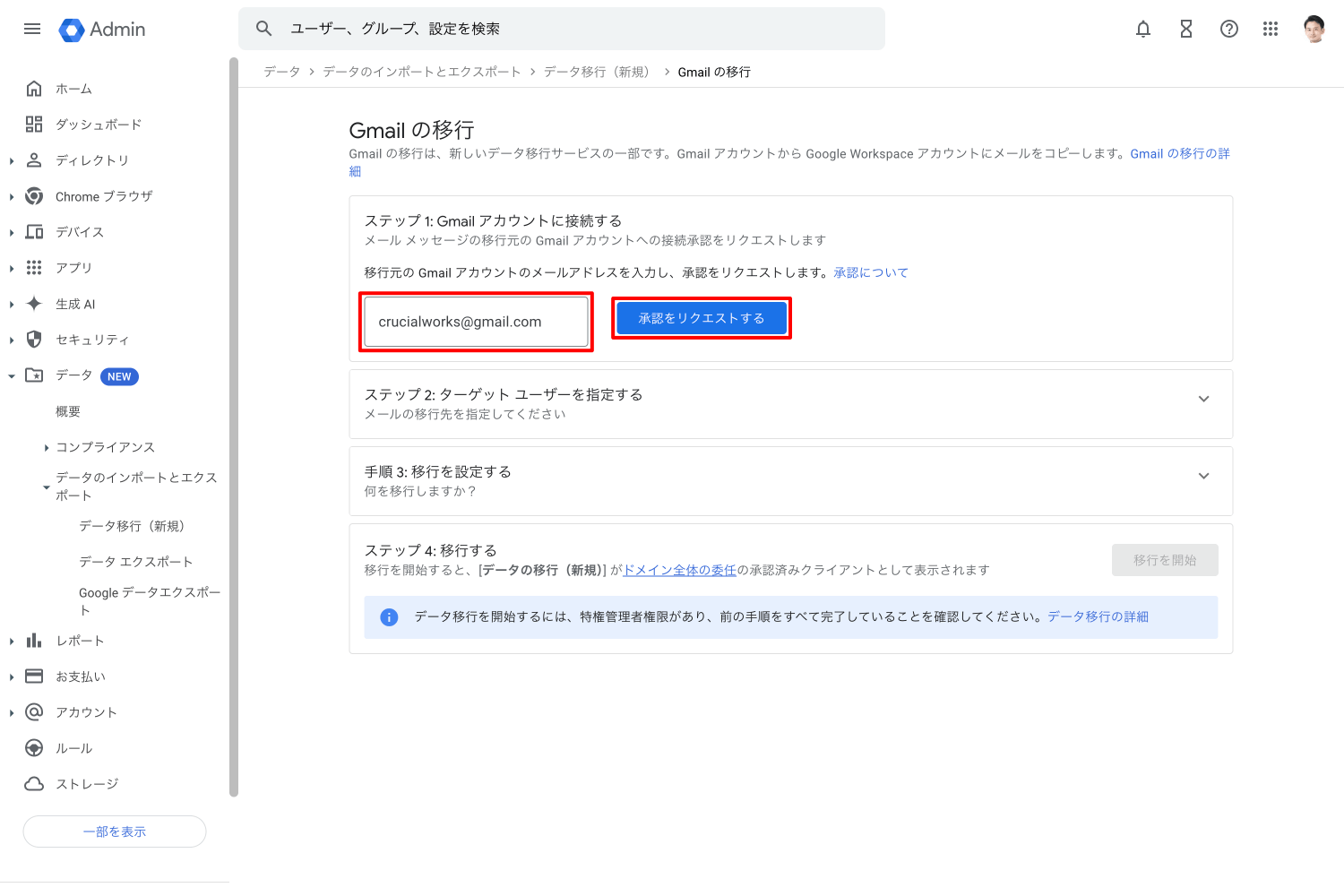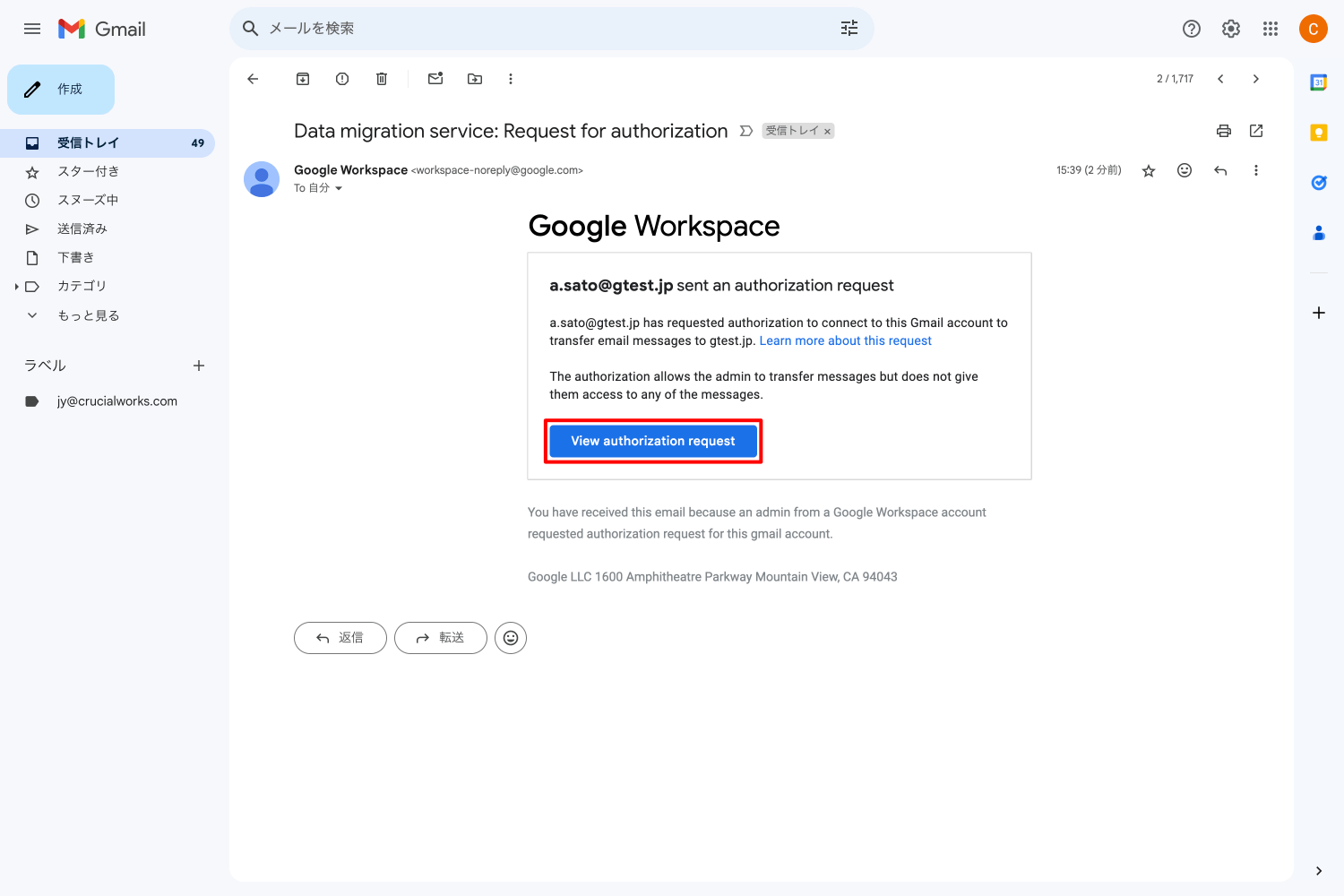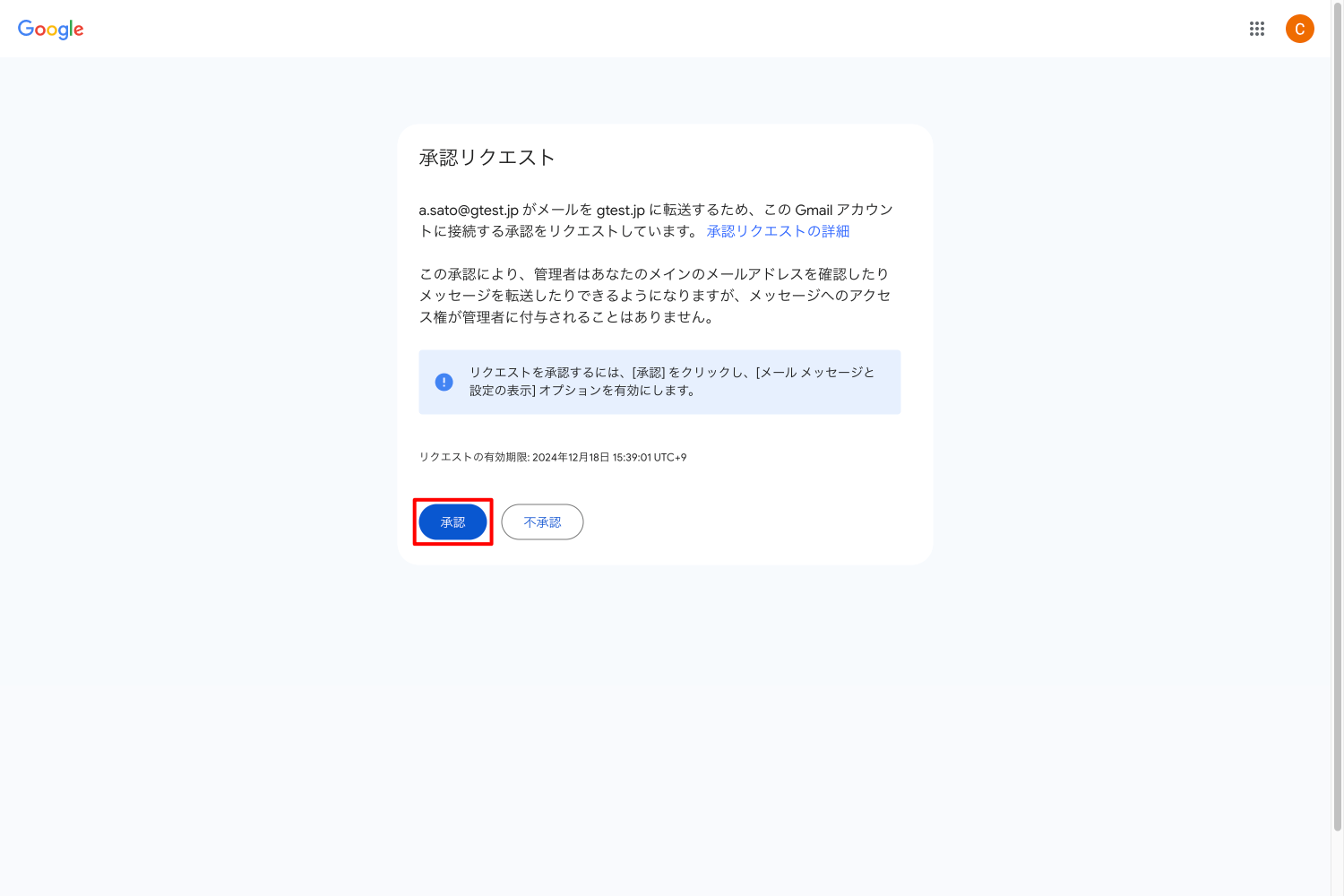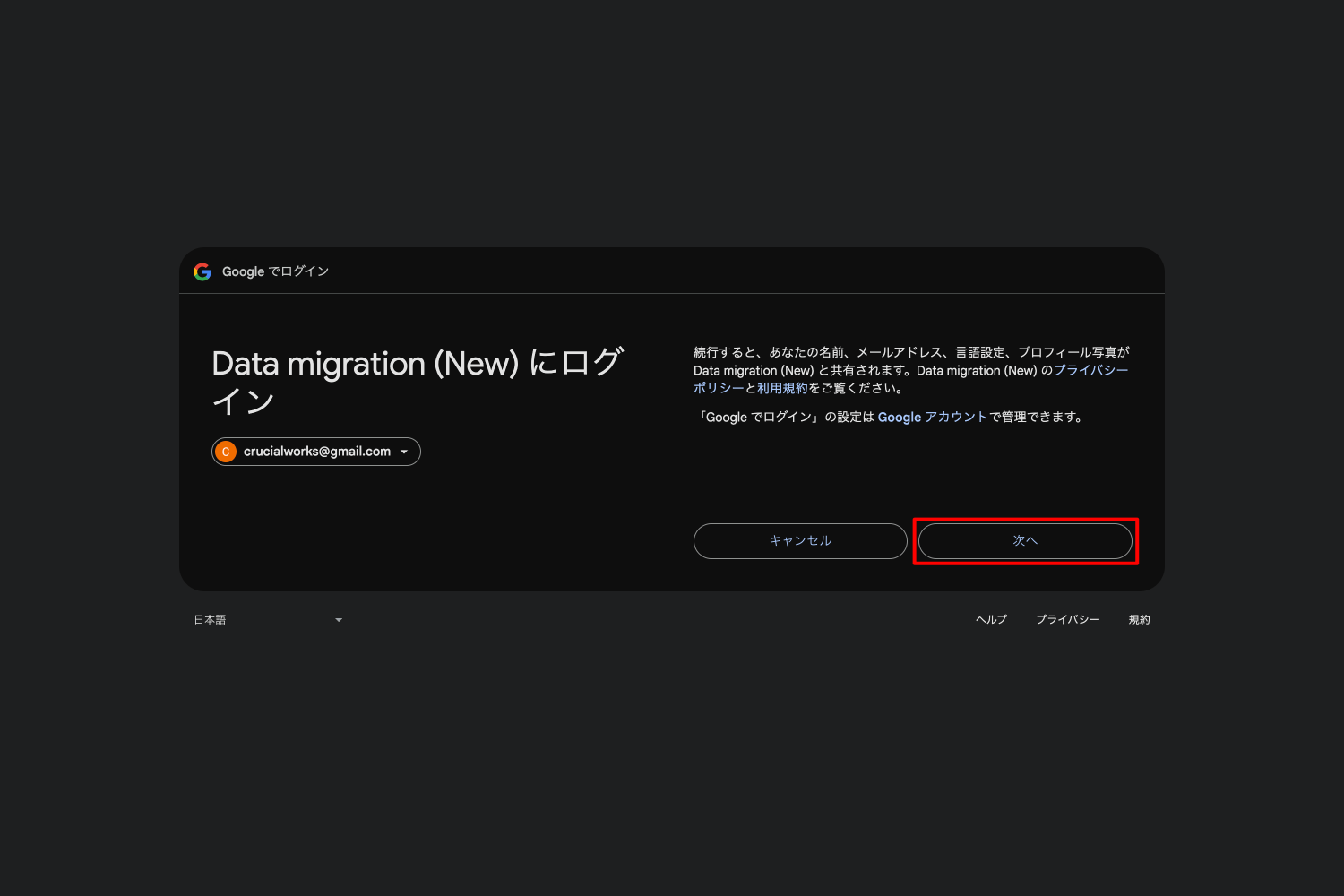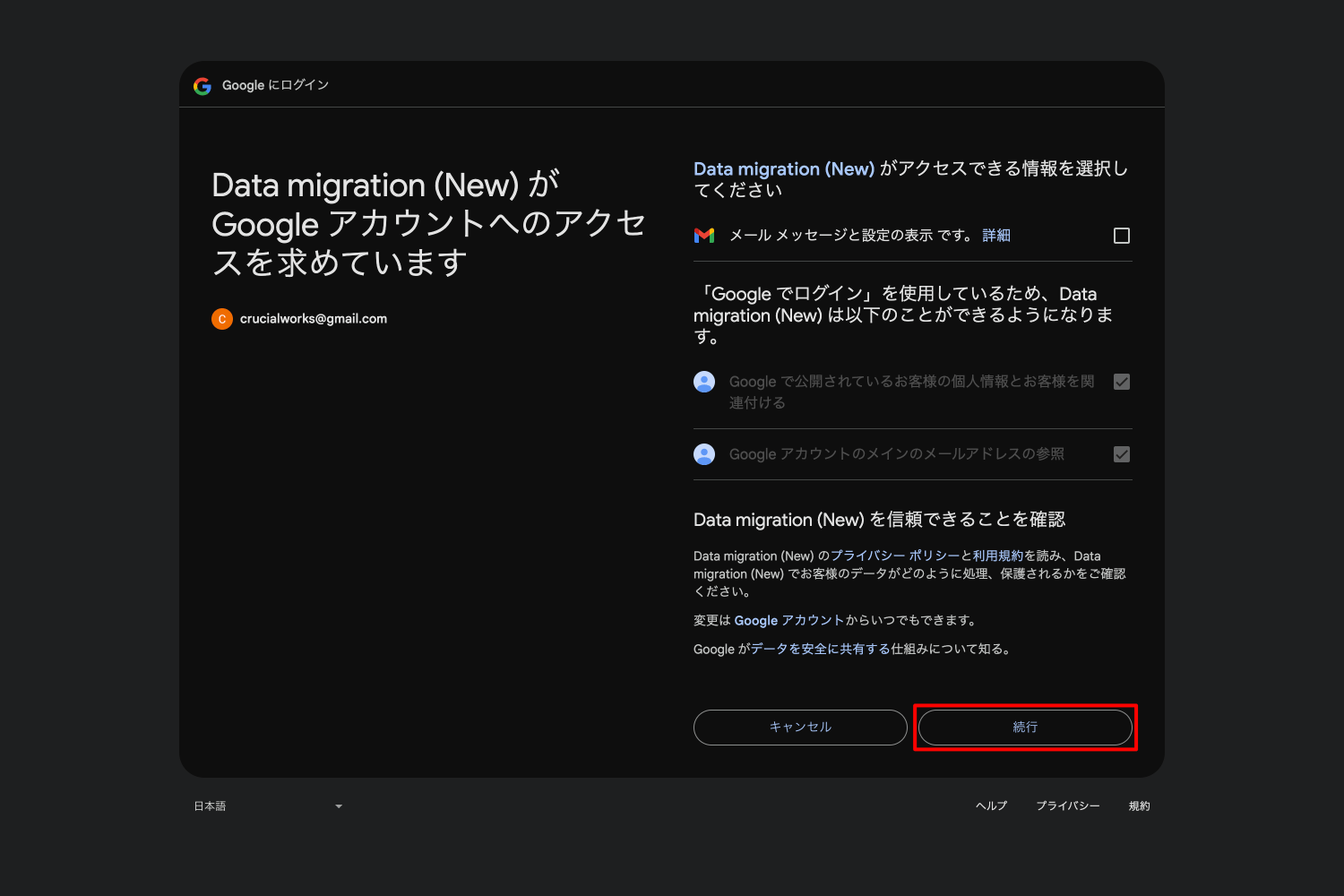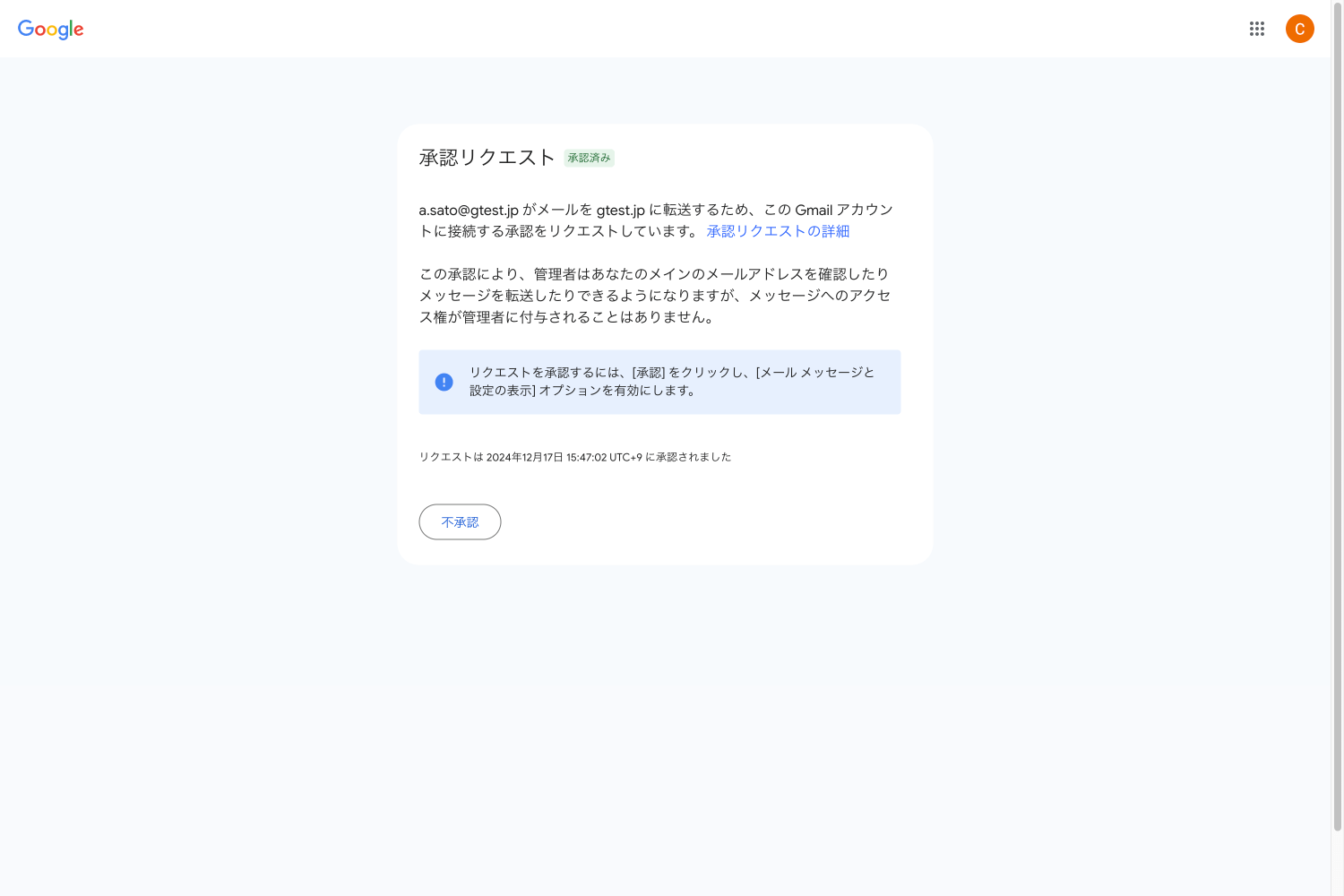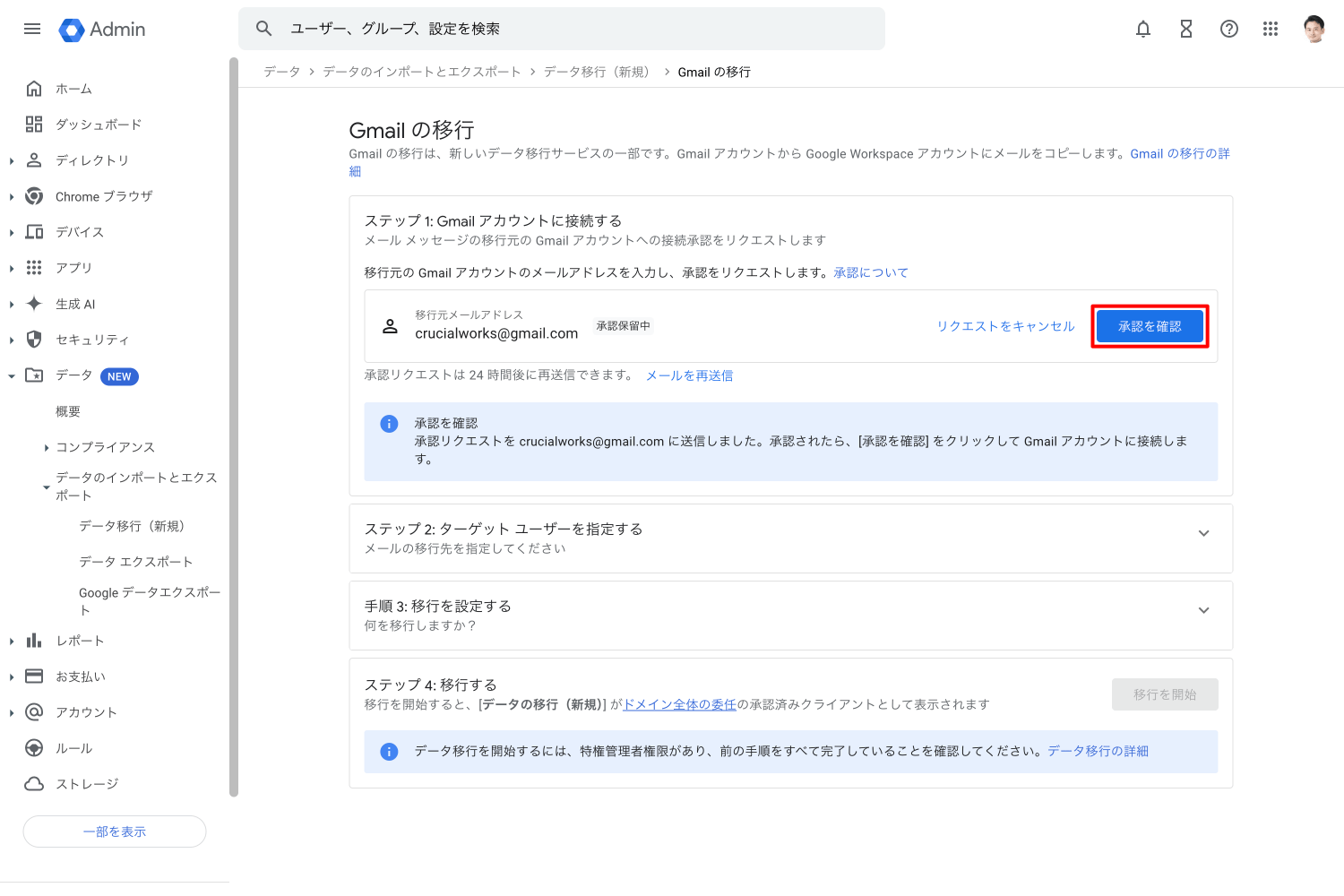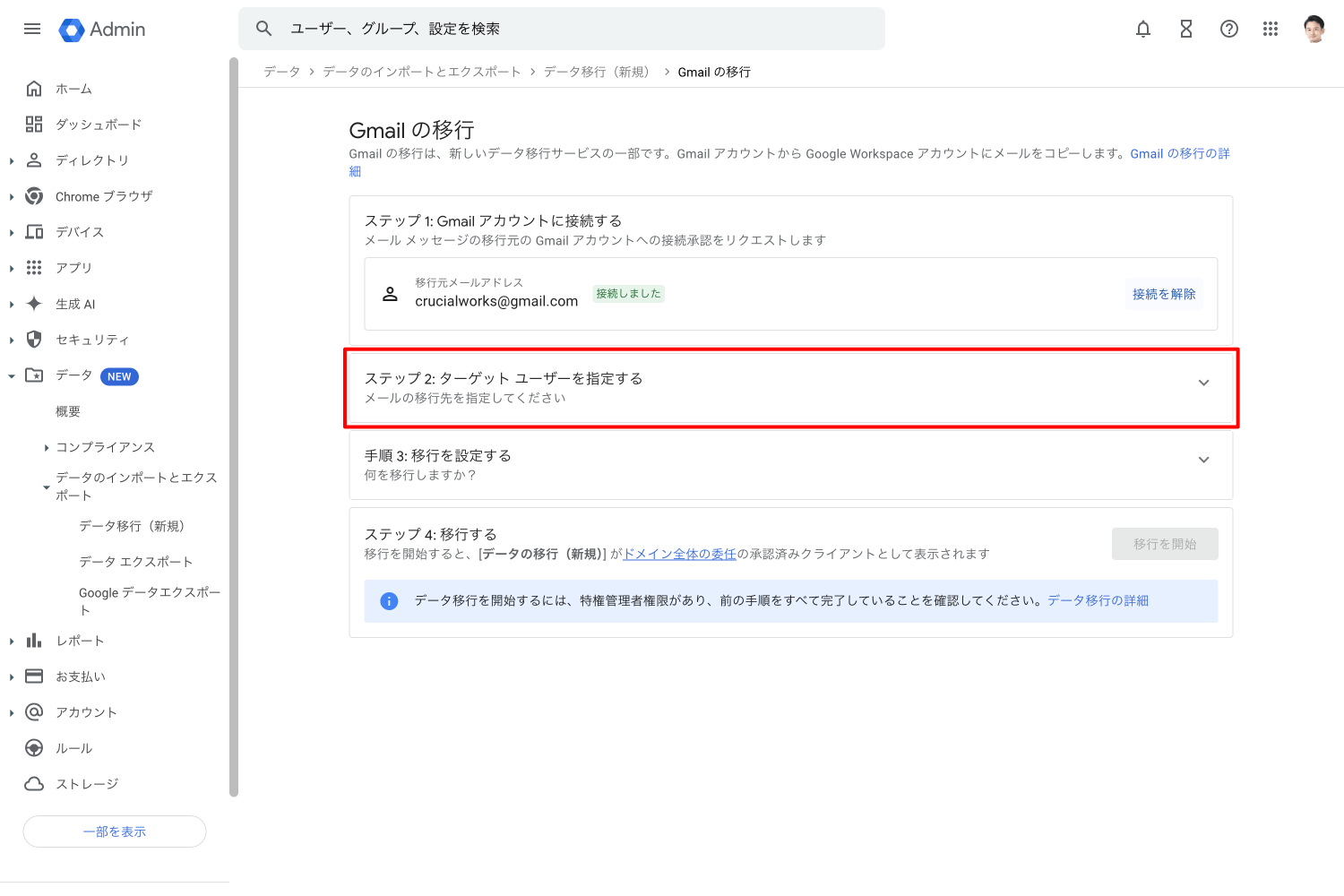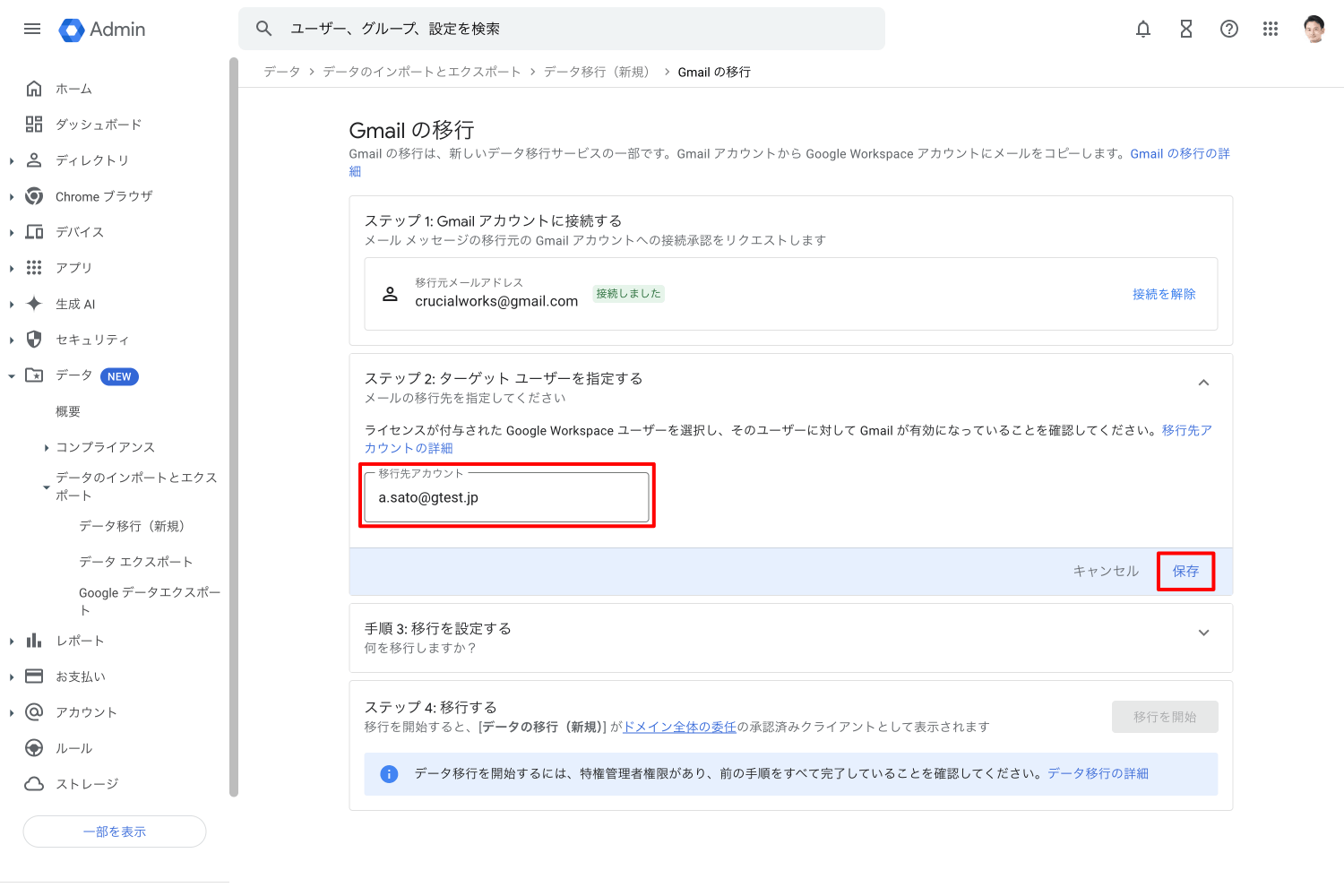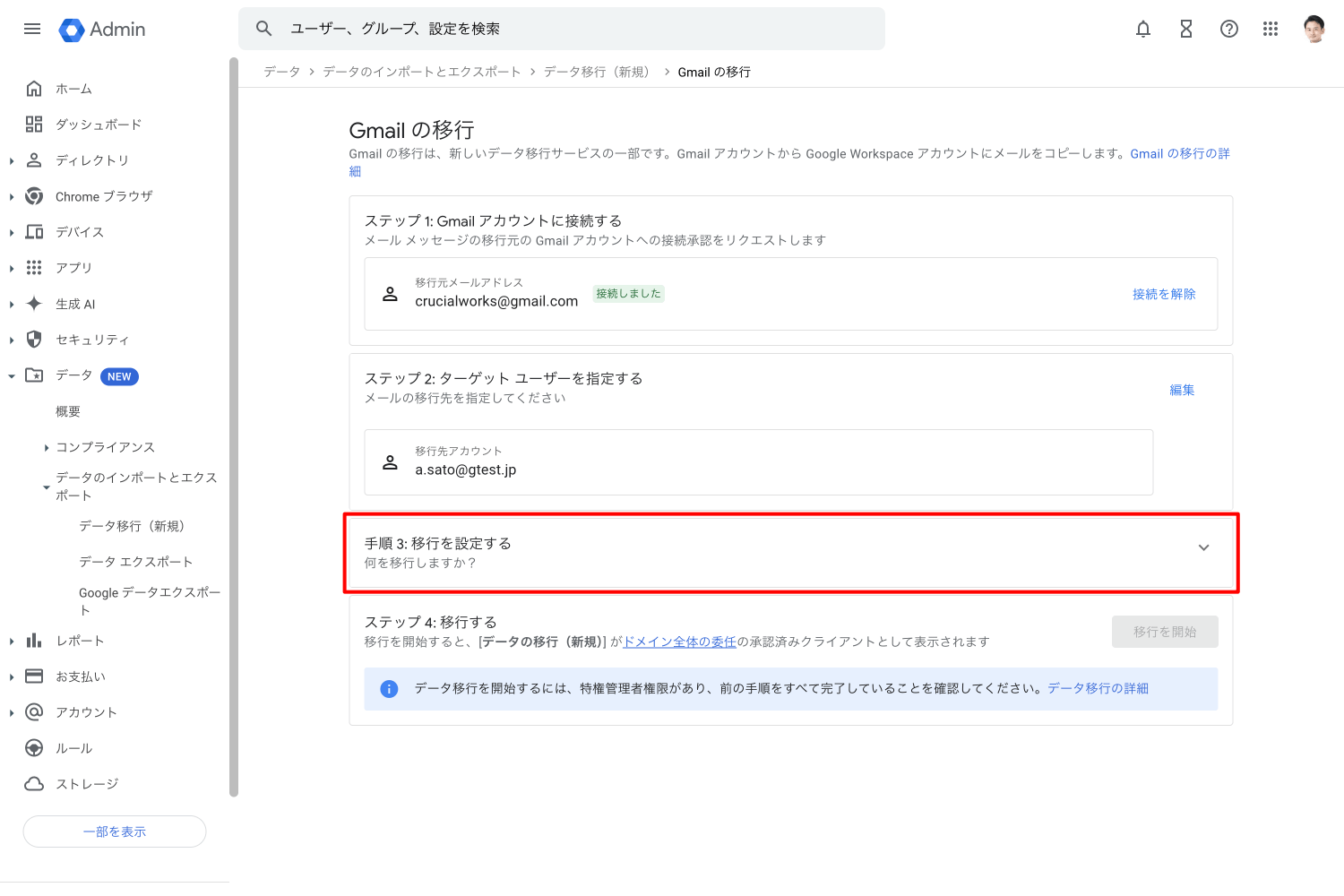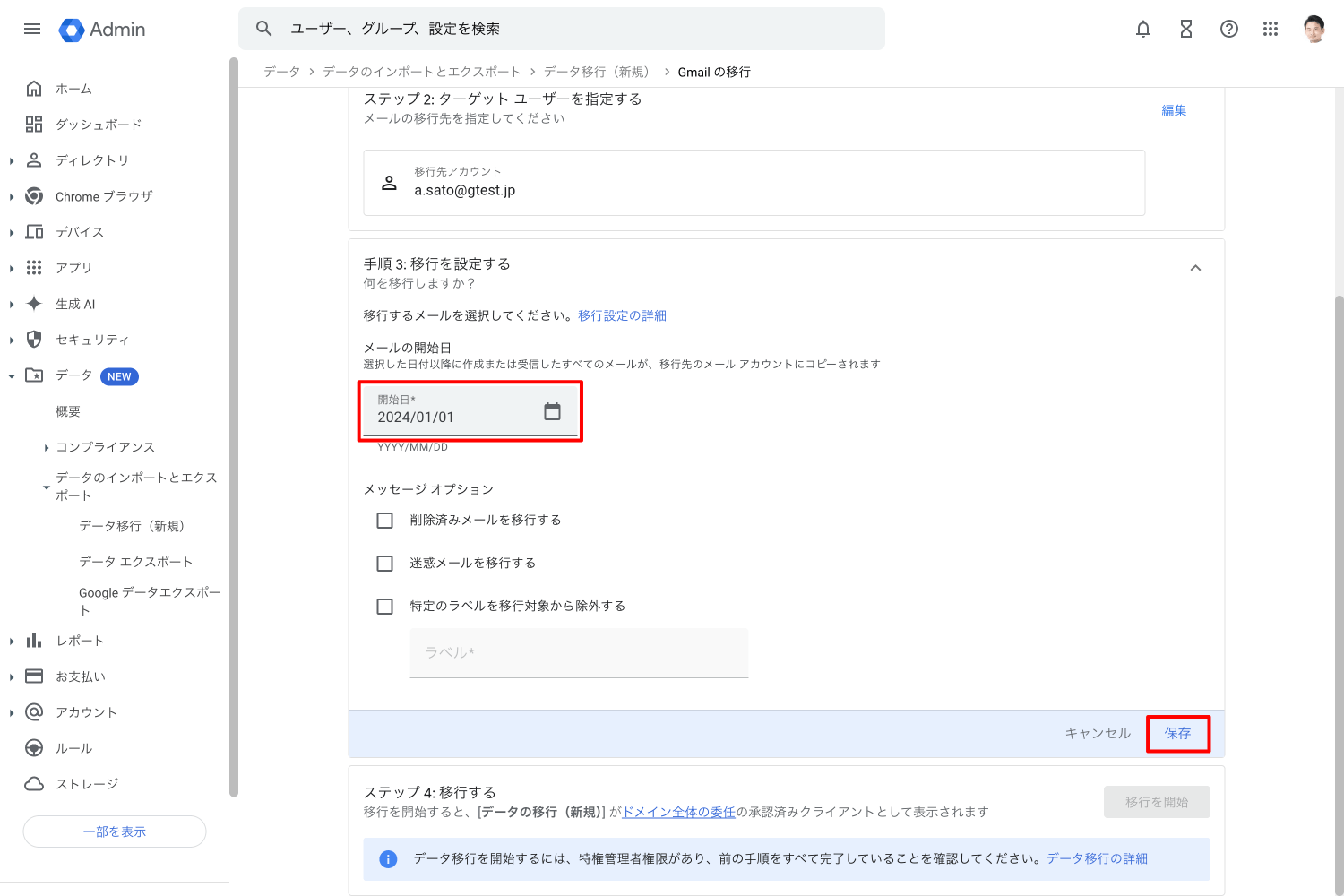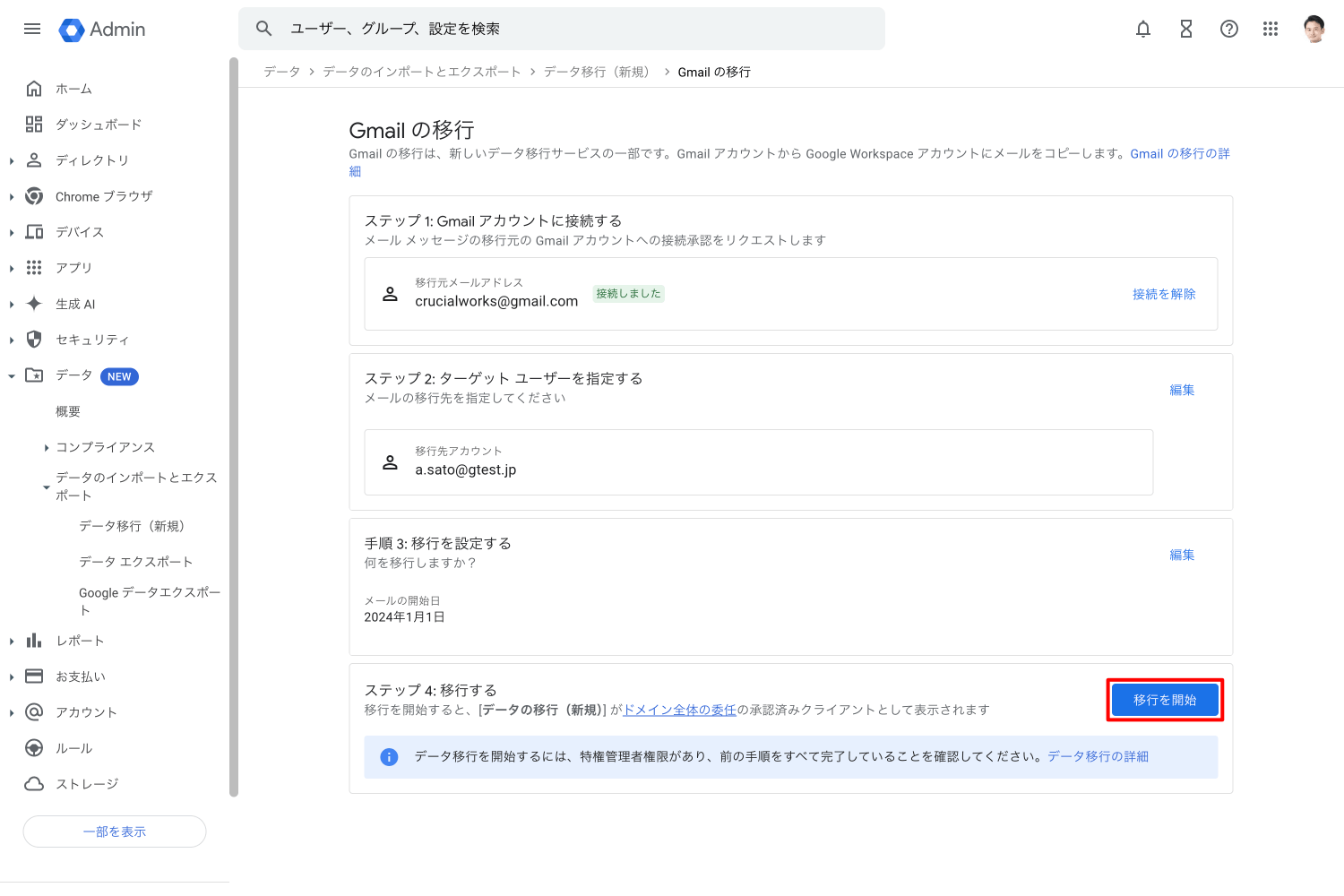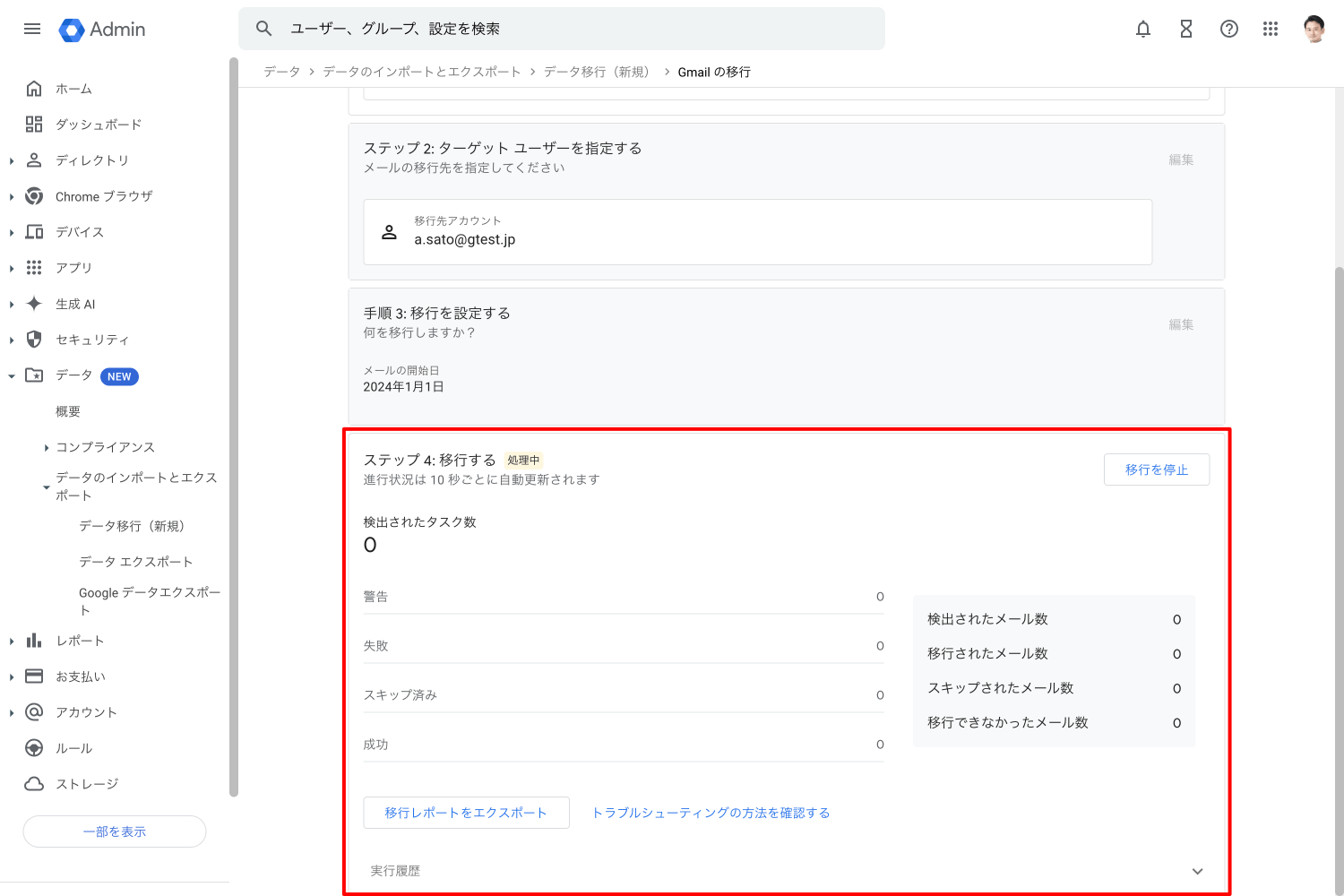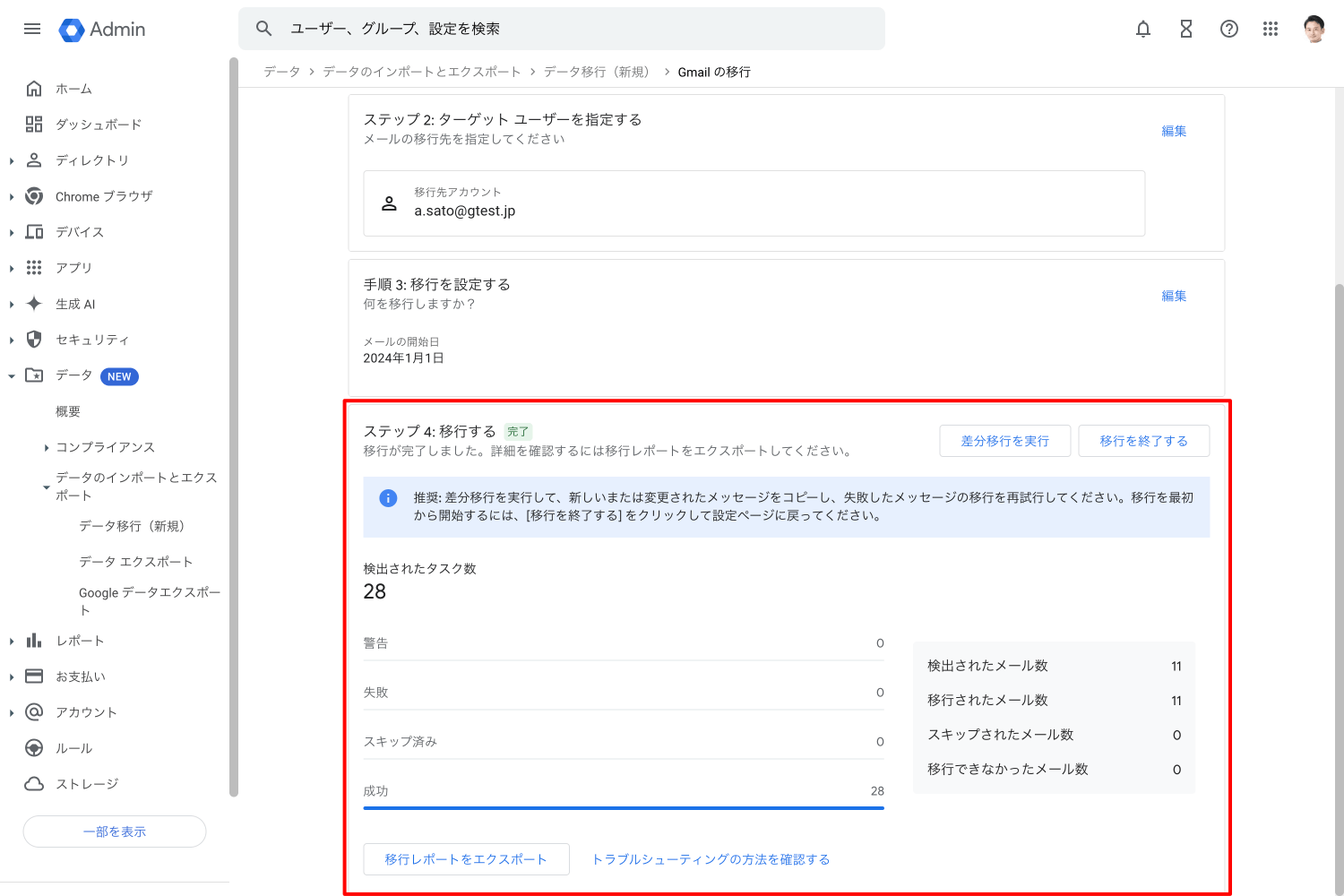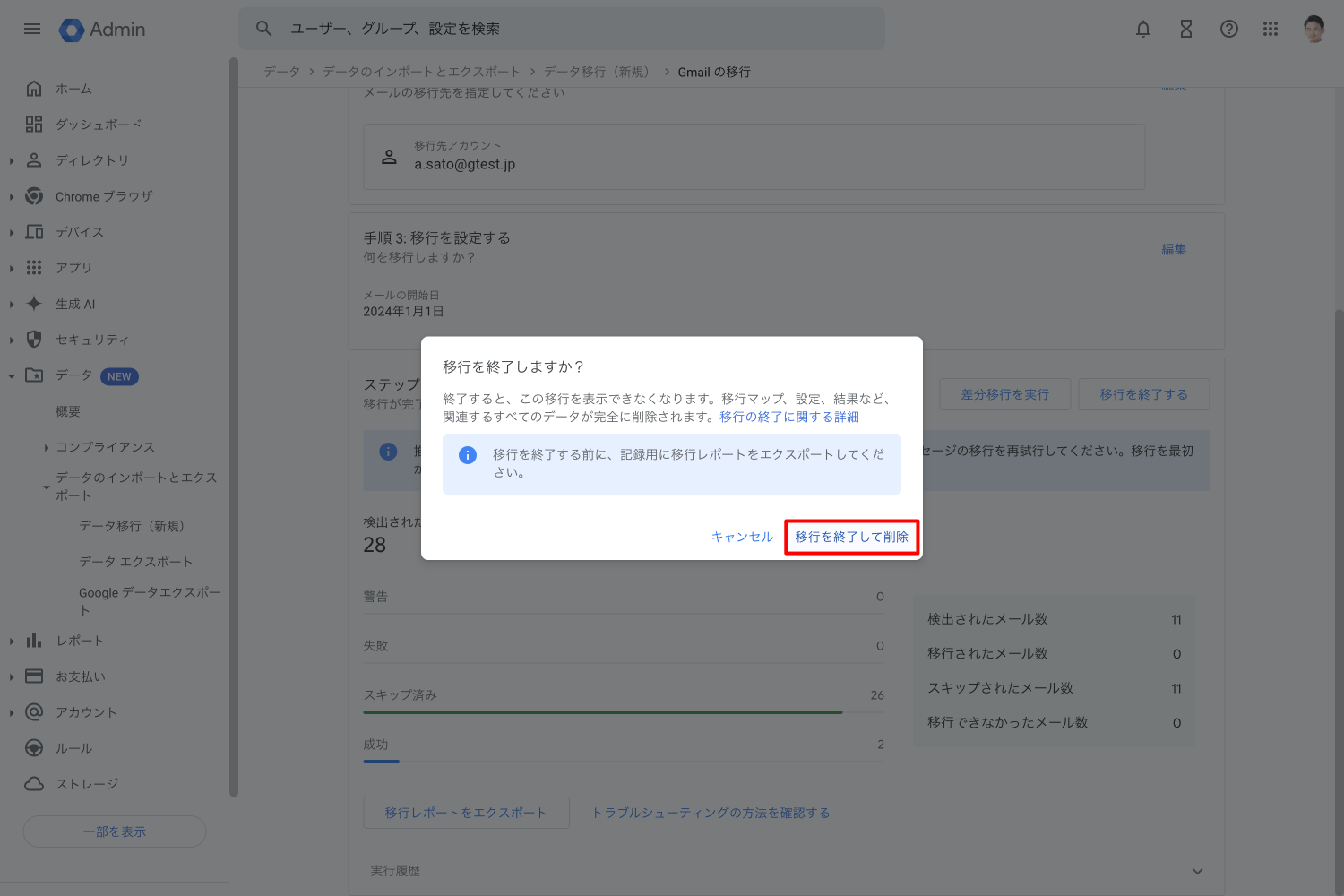個人向けの gmail.com アカウントから Google Workspace ユーザーアカウントにメールデータの移行をおこなう場合は、Google Workspace 管理者が移行を行うことができます。
メールデータは、ラベルごと移行されます。
1. Google 管理コンソールにログイン
Web ブラウザを開き、管理者権限をもっているユーザーアカウントで Google 管理コンソール(admin.google.com)にログインします。
ホームが表示されたら画面左メニューの[▼ データ]-[▼データのインポートとエクスポート]-[データ移行(新規)]をクリックします。
2. メールデータ移行設定を開始
データの移行画面が表示されるので、「Gmail」欄の[移行]をクリックして移行設定を開始します。
3. 移行元 gmail.com アカウントに接続
Gmail のメール移行のステップ 1 として、移行元 gmail アカウントに承認をリクエストします。移行元 gmail.com ユーザー名を入力して[承認をリクエストする]をクリックすると、入力したユーザー宛にアカウント接続の承認を依頼するメールが配信されます。
4. 移行元 gmail.com ユーザーが承認
移行元 gmail.com ユーザーには承認のリクエストメールが届くので、メール本文内の[View authrization request]をクリックします。
別ウィンドウで承認リクエスト画面が表示されるので、[承認]をクリックします。
「Data migration(New)にログイン」画面が表示されるので、[次へ]をクリックします。
Google Workspace の「Data migration(New)」と gmail.com アカウントの接続を承認する画面が表示されるので、[続行]をクリックします。
リクエストを承認したため、移行元 gmail.com アカウントに接続されました。
5. 移行先ユーザーを設定
Google Workspace のメール移行画面にて、[承認を確認]をクリックします。移行元 gmail.com アカウントが承認していると、Google Workspace アカウントは接続され、次の手順に進みます。
[ステップ 2: ターゲットユーザーを指定する] をクリックしてメールデータの移行先となる Google Workspace のユーザーアカウントを指定します。
移行先アカウント欄にメールデータの移行先となる Google Workspace ユーザー名を入力して[保存]します。
6. 移行するメールの期間を設定
移行先ユーザーアカウントの指定が完了しましたら[手順 3: 移行を設定する]欄をクリックします。
年月日を選択し、いつ以降のメールデータを移行するかを設定し、[保存]します。オプション設定で、特定のラベルが付いているメールメッセージの移行を除外することも可能です。
7. 移行を開始
ステップ 4 の[移行を開始]をクリックすると、メールデータの移行が開始されます。
移行中の処理状況は 10秒ごとに更新され、確認ができます。
データ移行はサーバー間で行われるため、Google 管理コンソールの画面を閉じても問題ありません。
8. 移行を終了
メールデータの移行がすべて完了すると移行ステータスが「完了」となります。
正常に移行されないメールデータがある場合は、レポートをダウンロードして内容を確認することができます。また、[差分移行を実行]から、移行されなかったメールデータや新たに受信されたメールデータを再移行することができます。
移行を完了する場合は、[移行を終了する]をクリックします。
移行終了の確認画面が表示されるので、[移行を終了して削除]をクリックすると、移行レポート及び移行設定が削除されます。
Google Workspace セットアップ&サポート > Google Workspace の使い方 > 管理コンソール > gmail.com アカウントからメールデータを移行