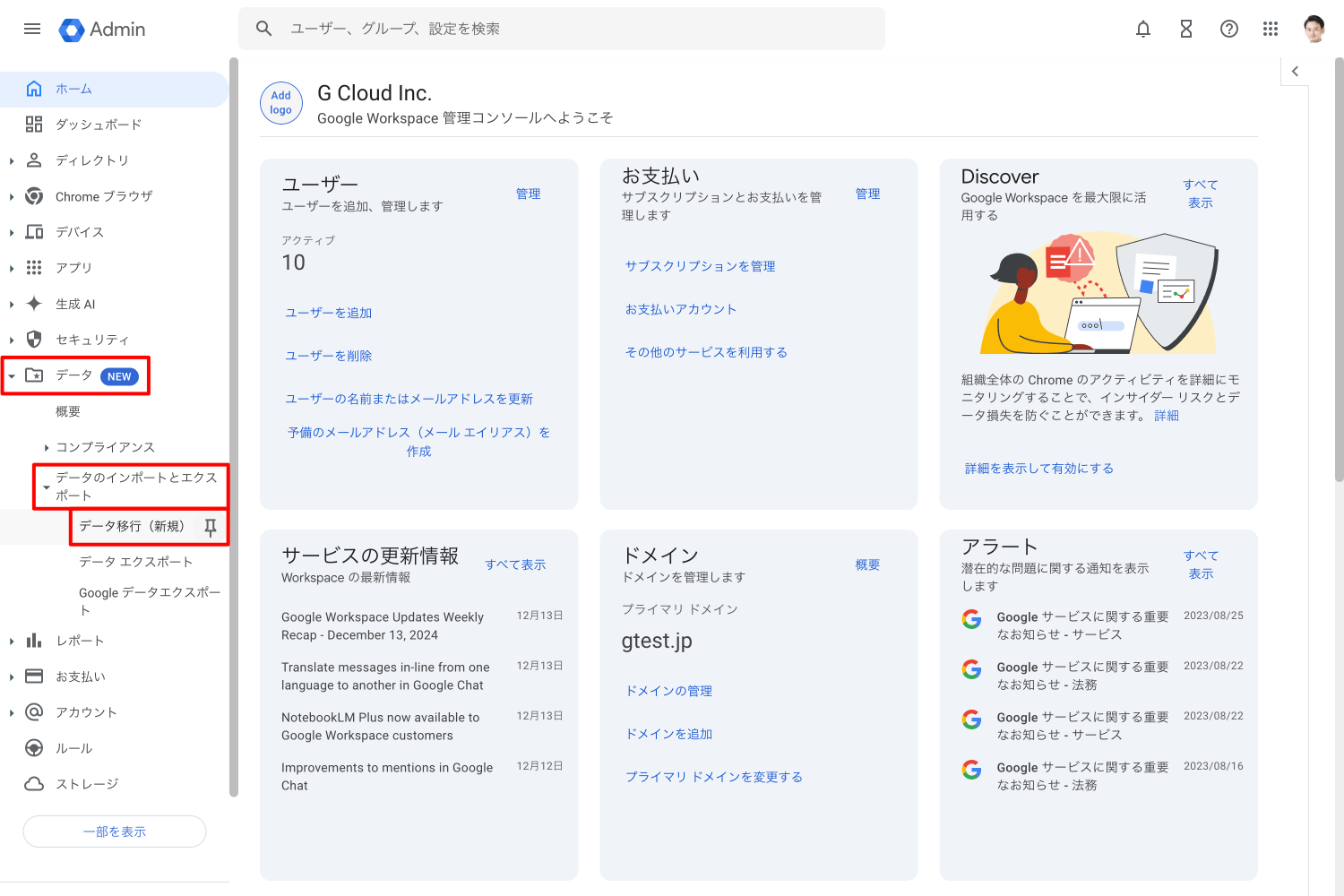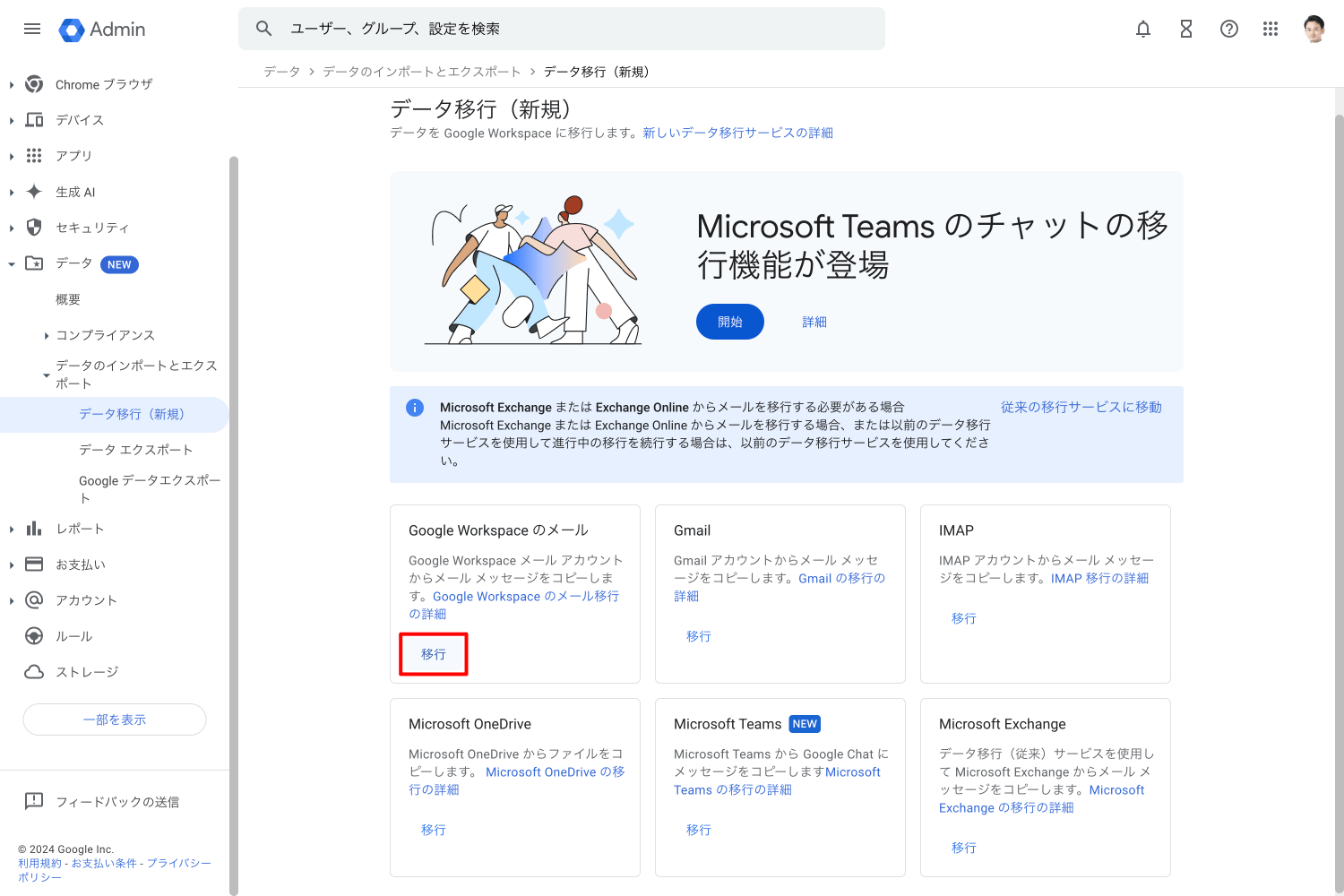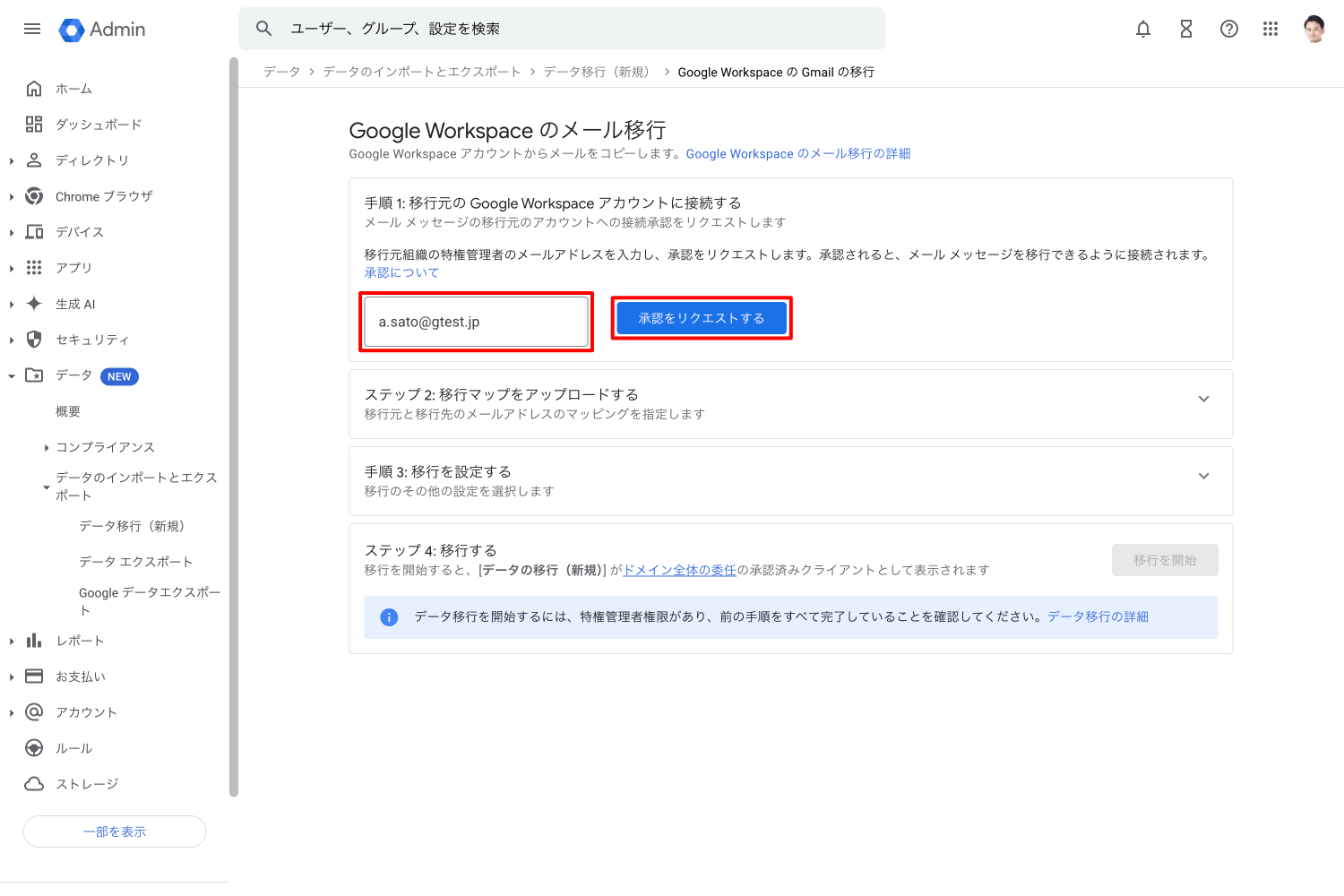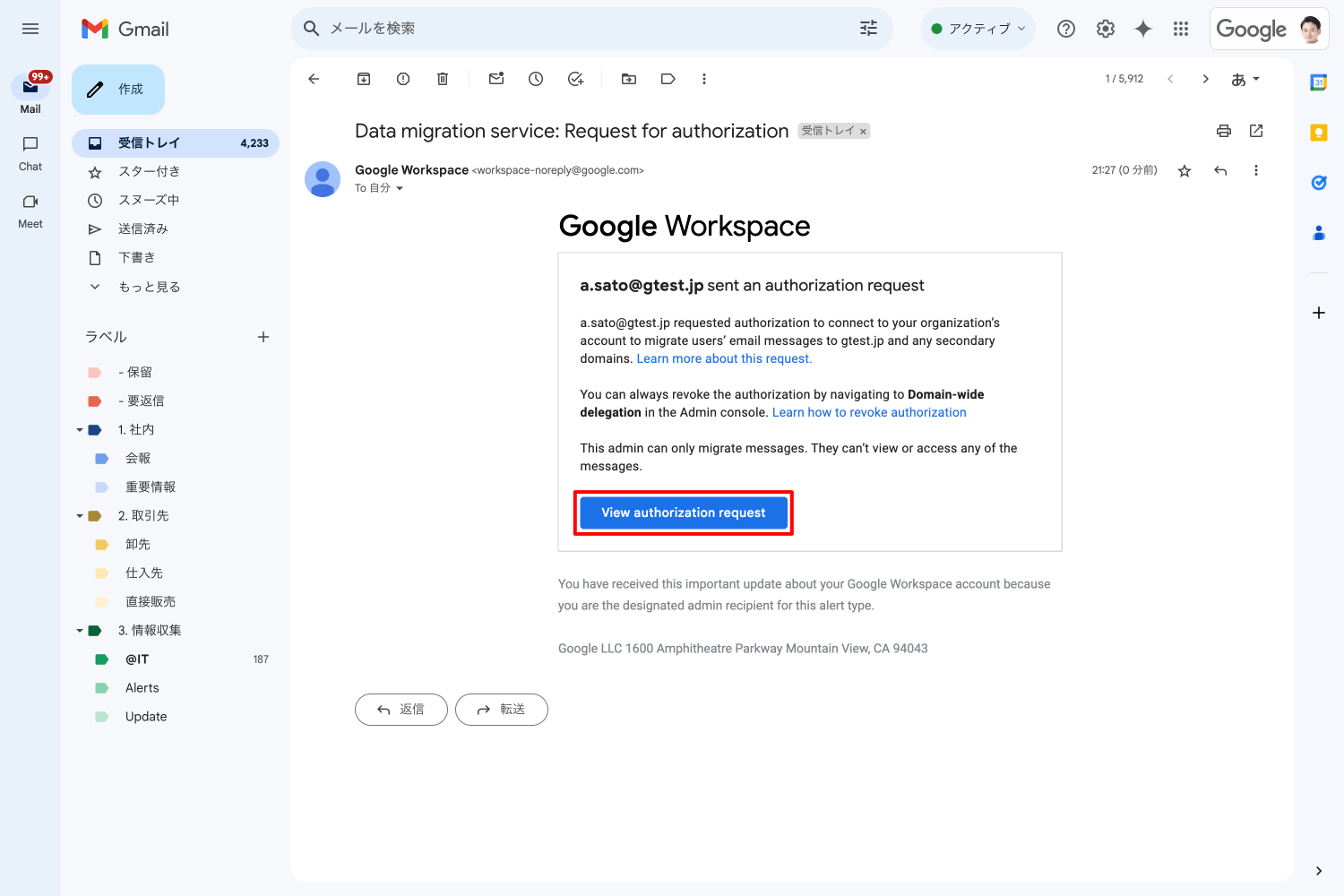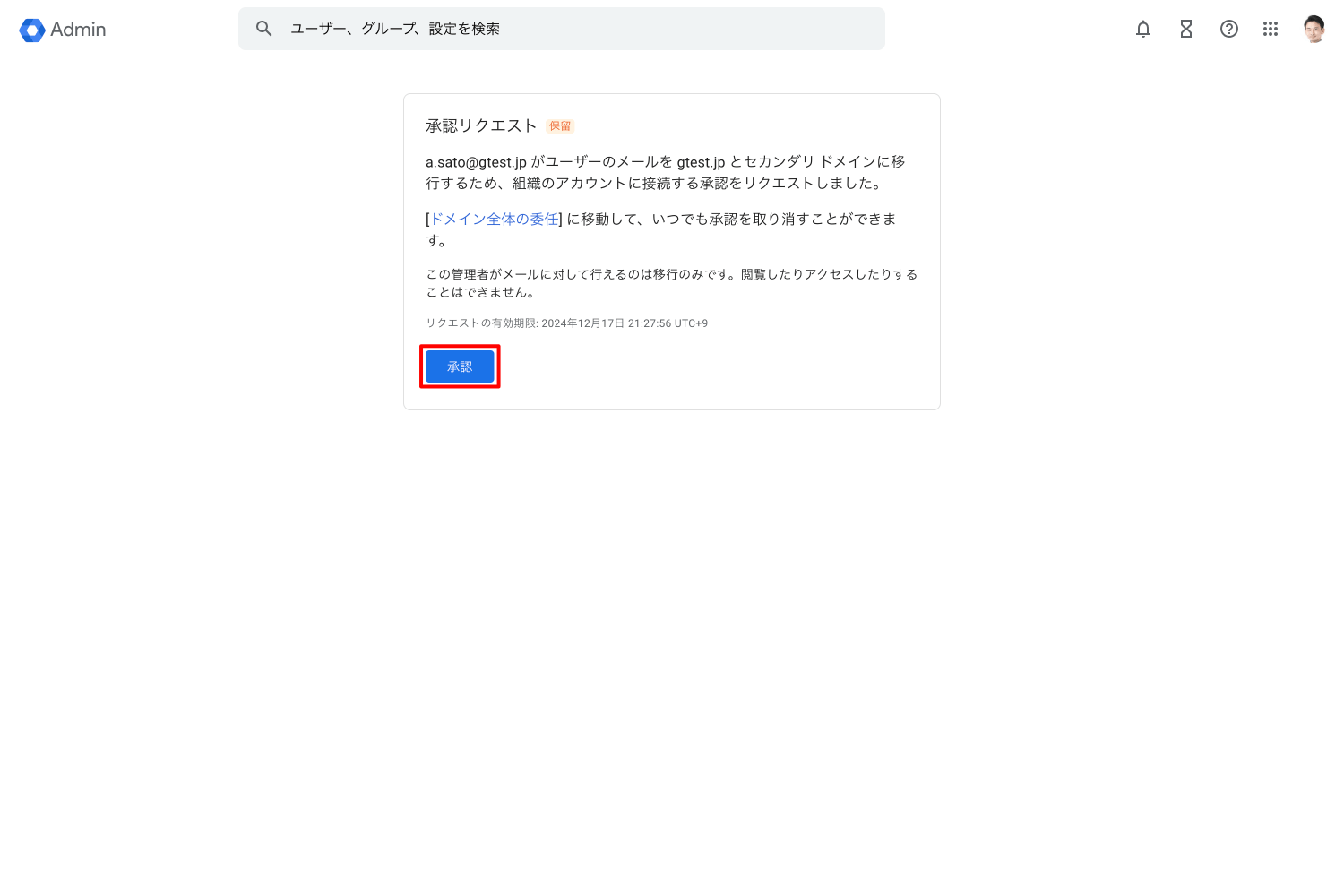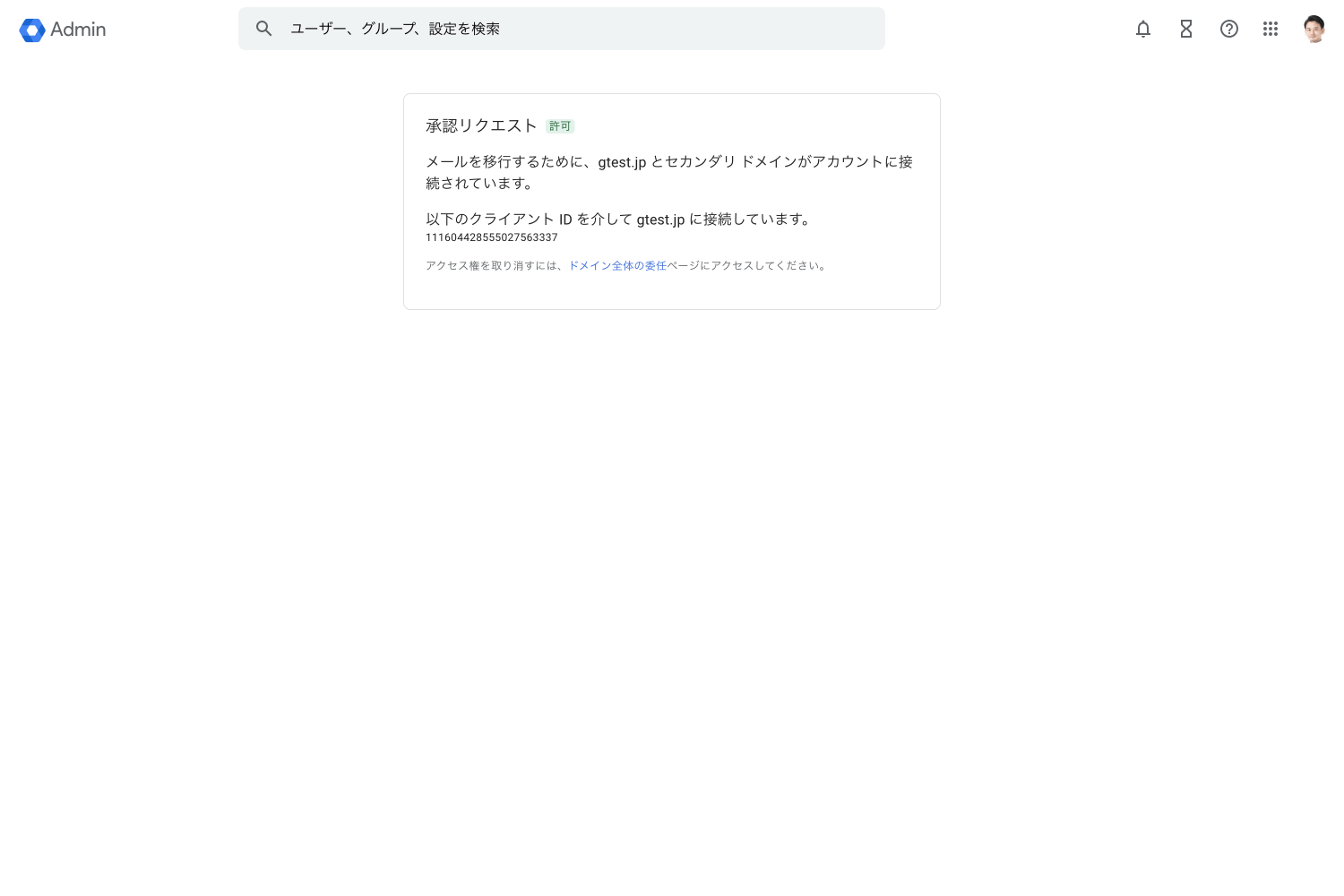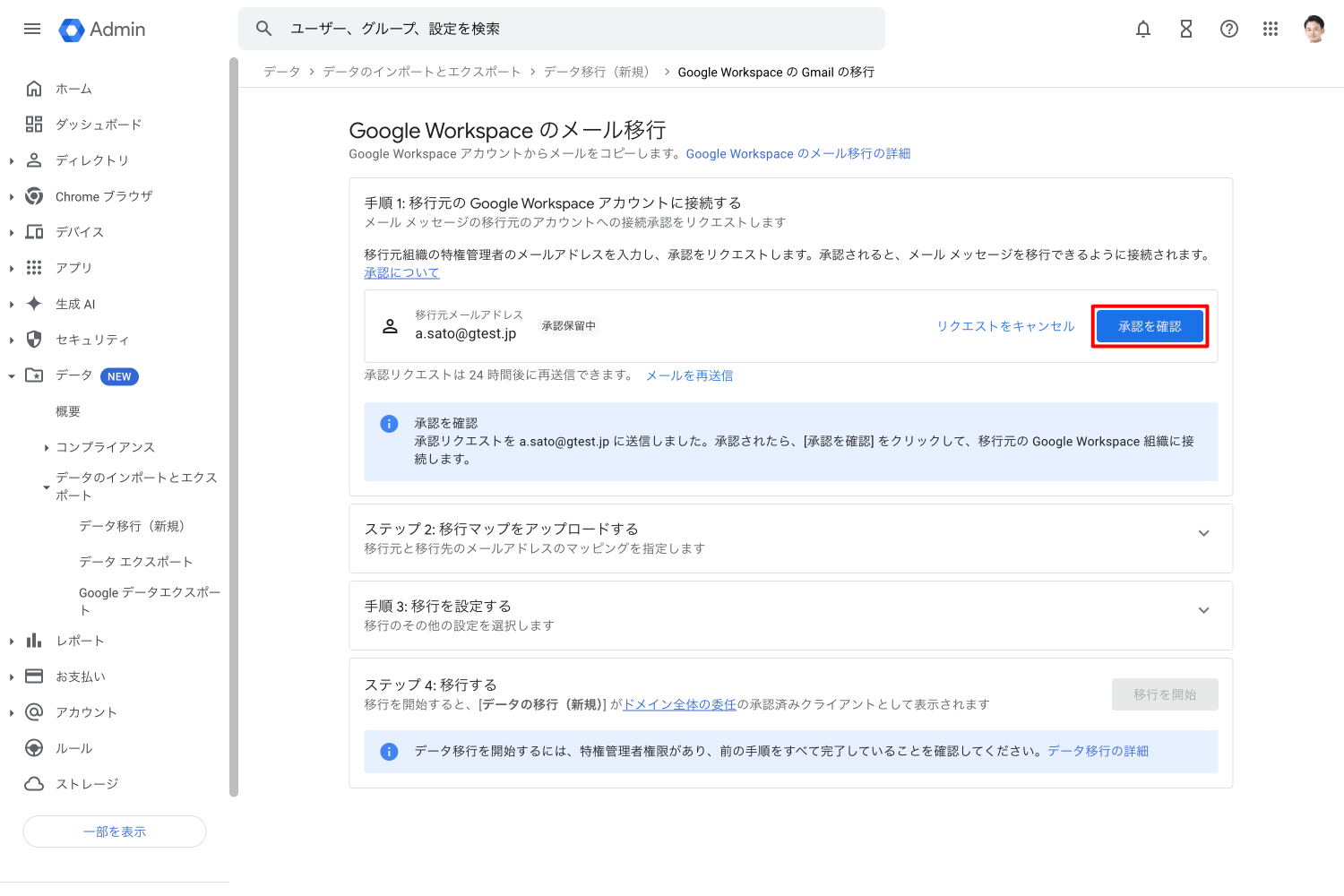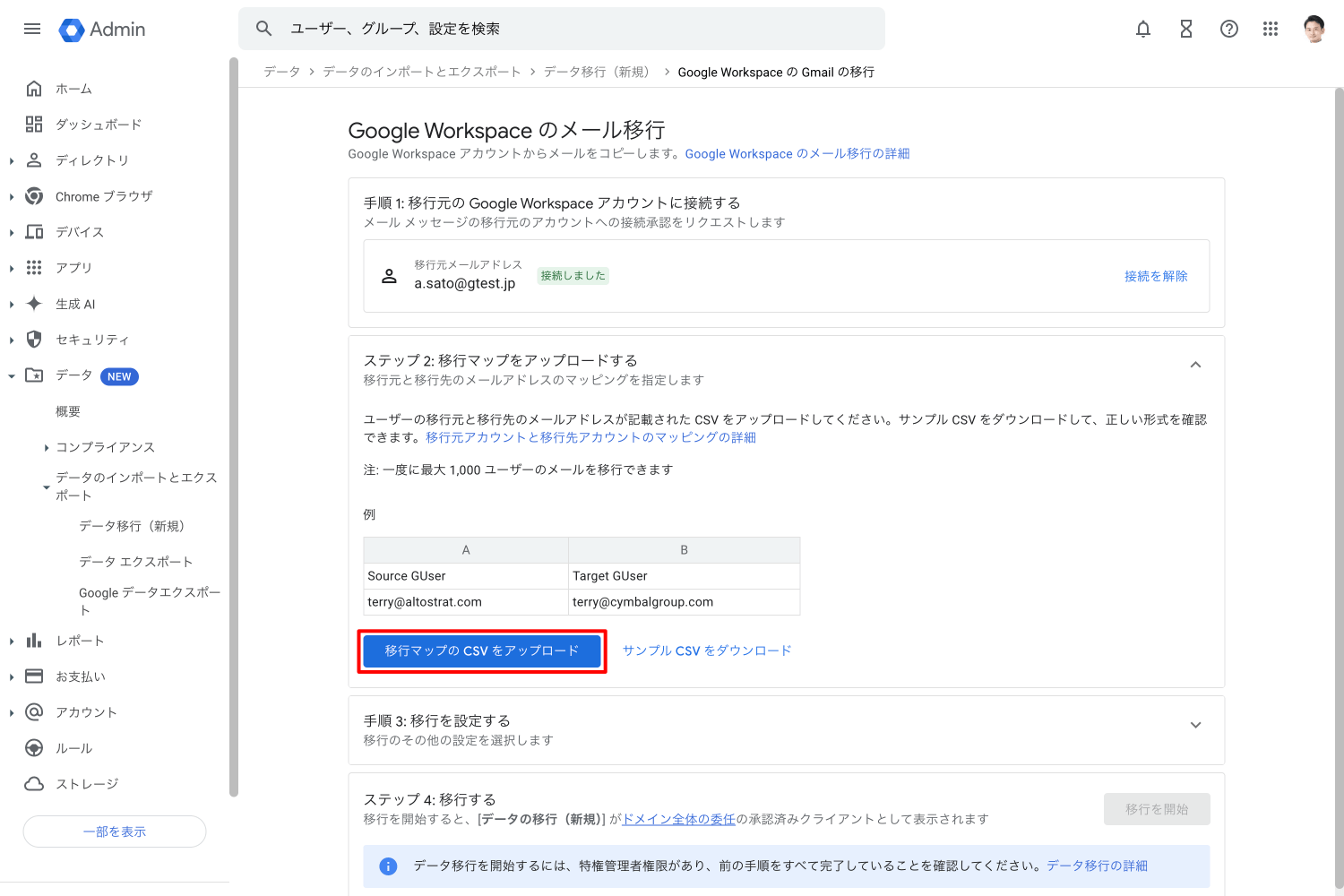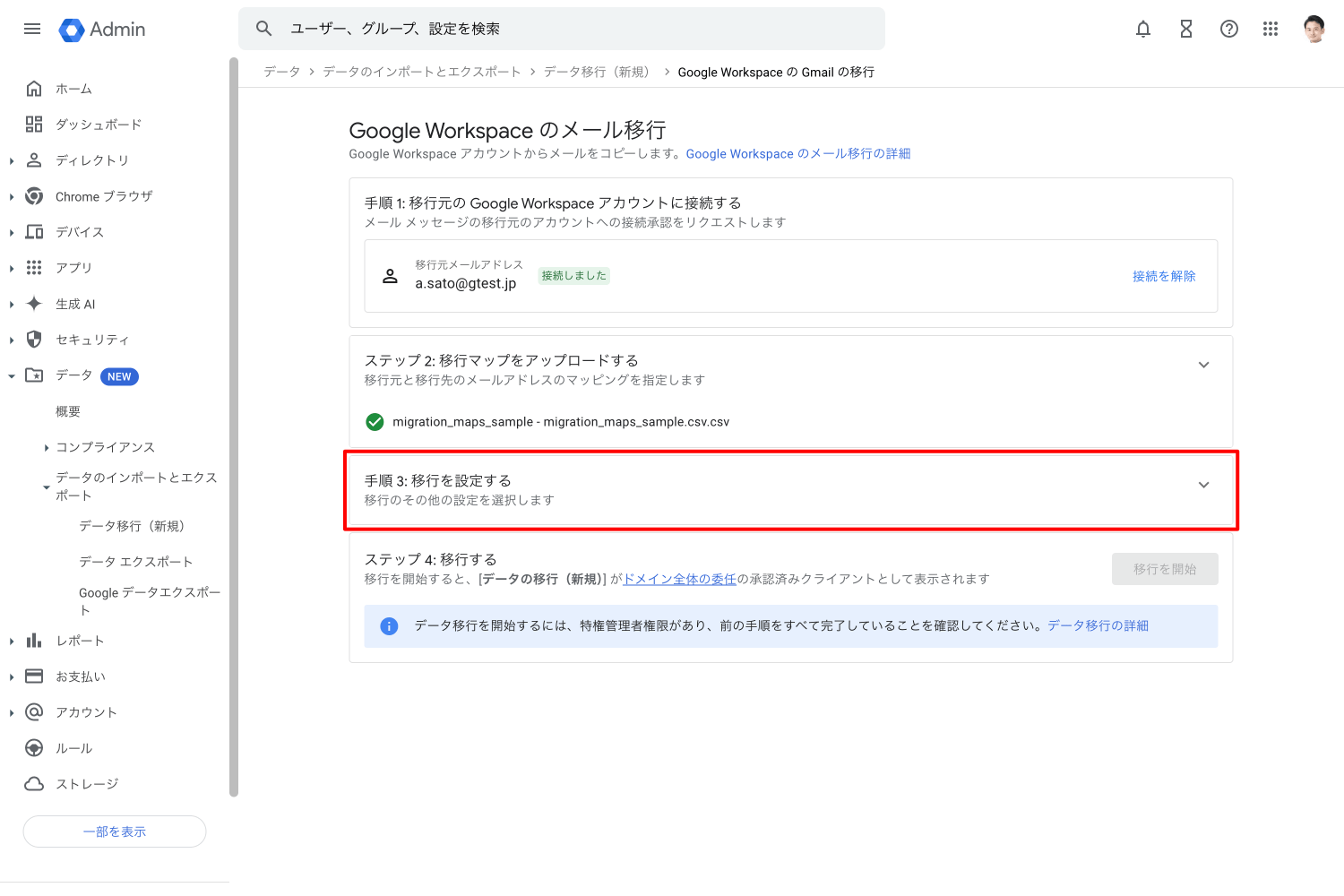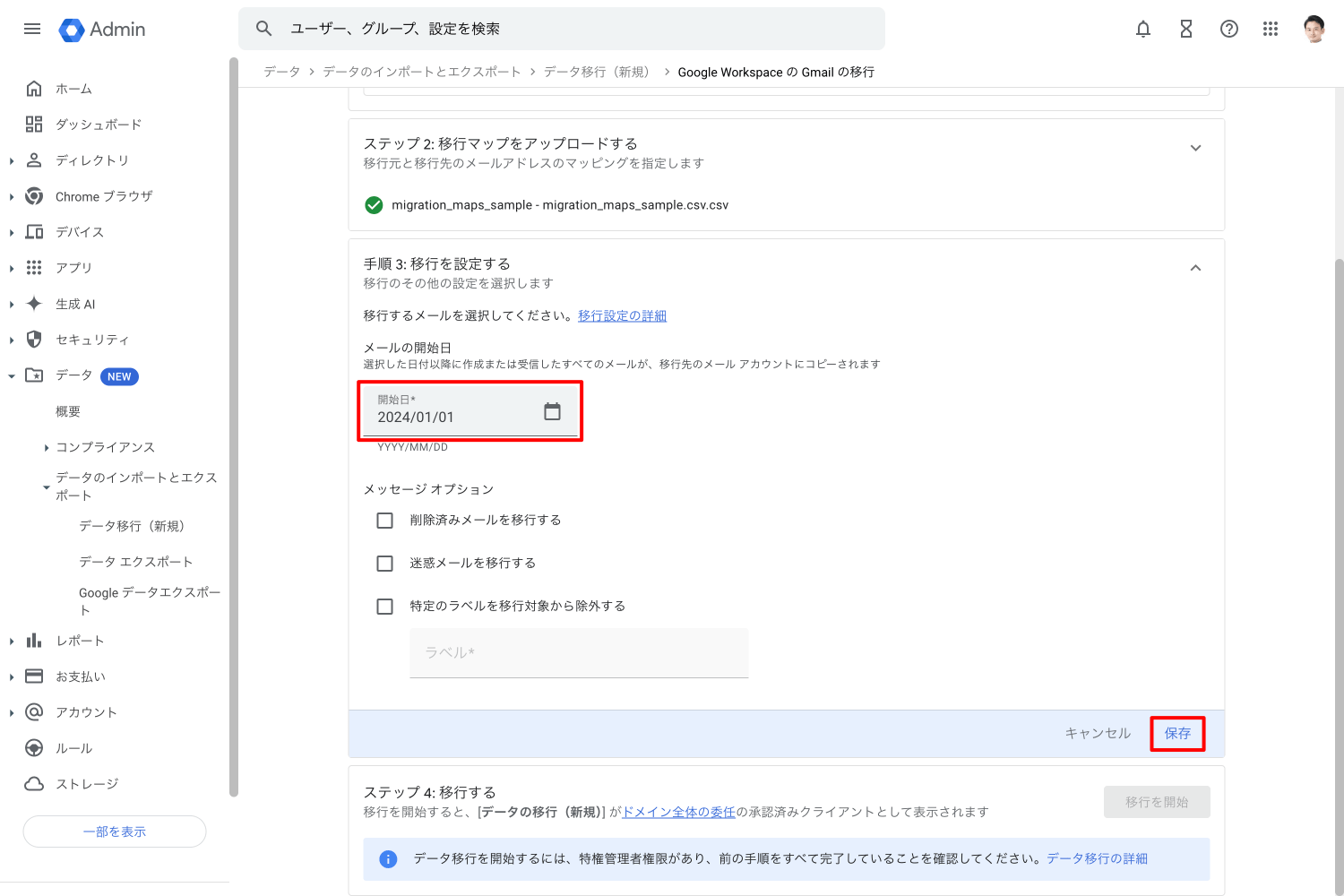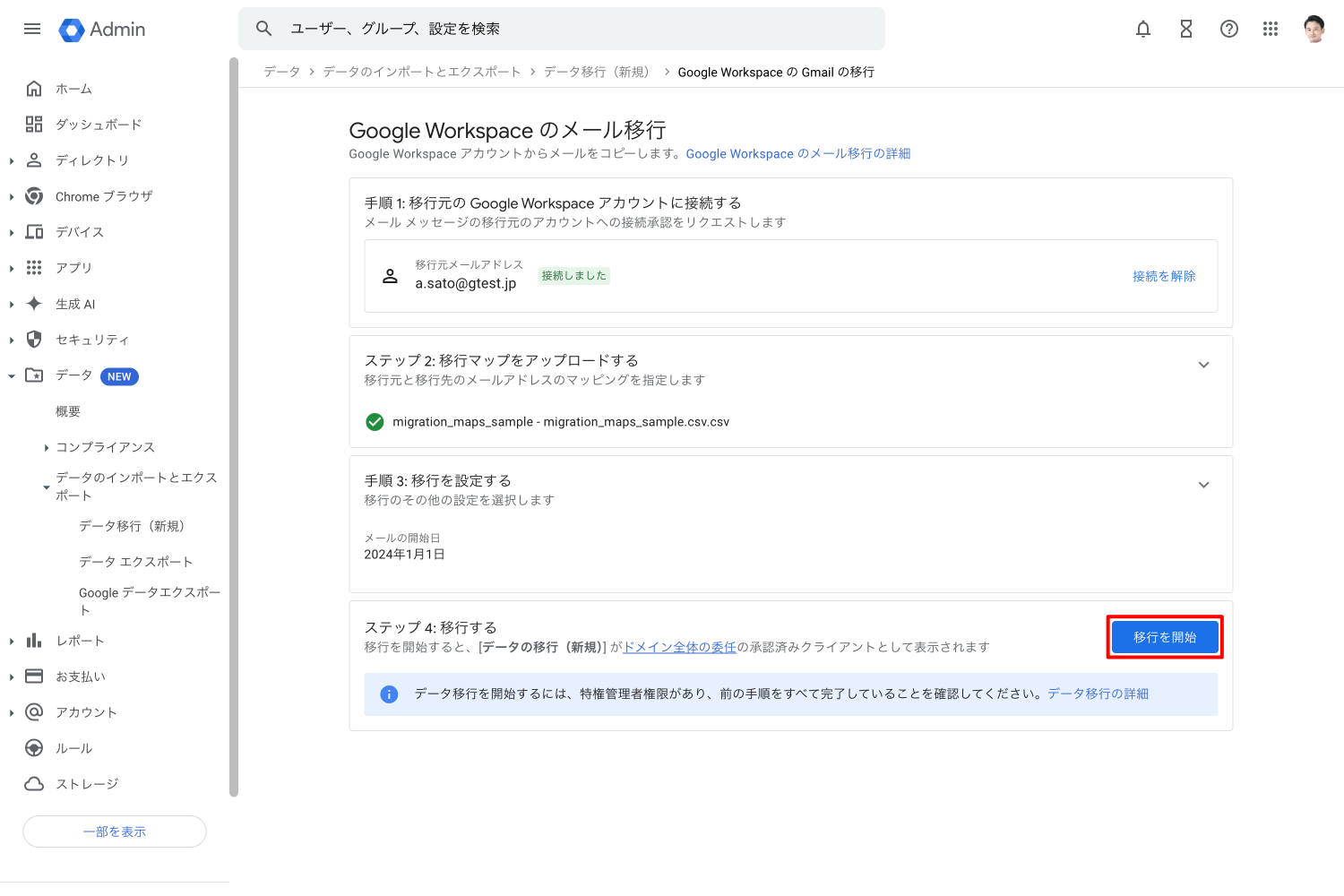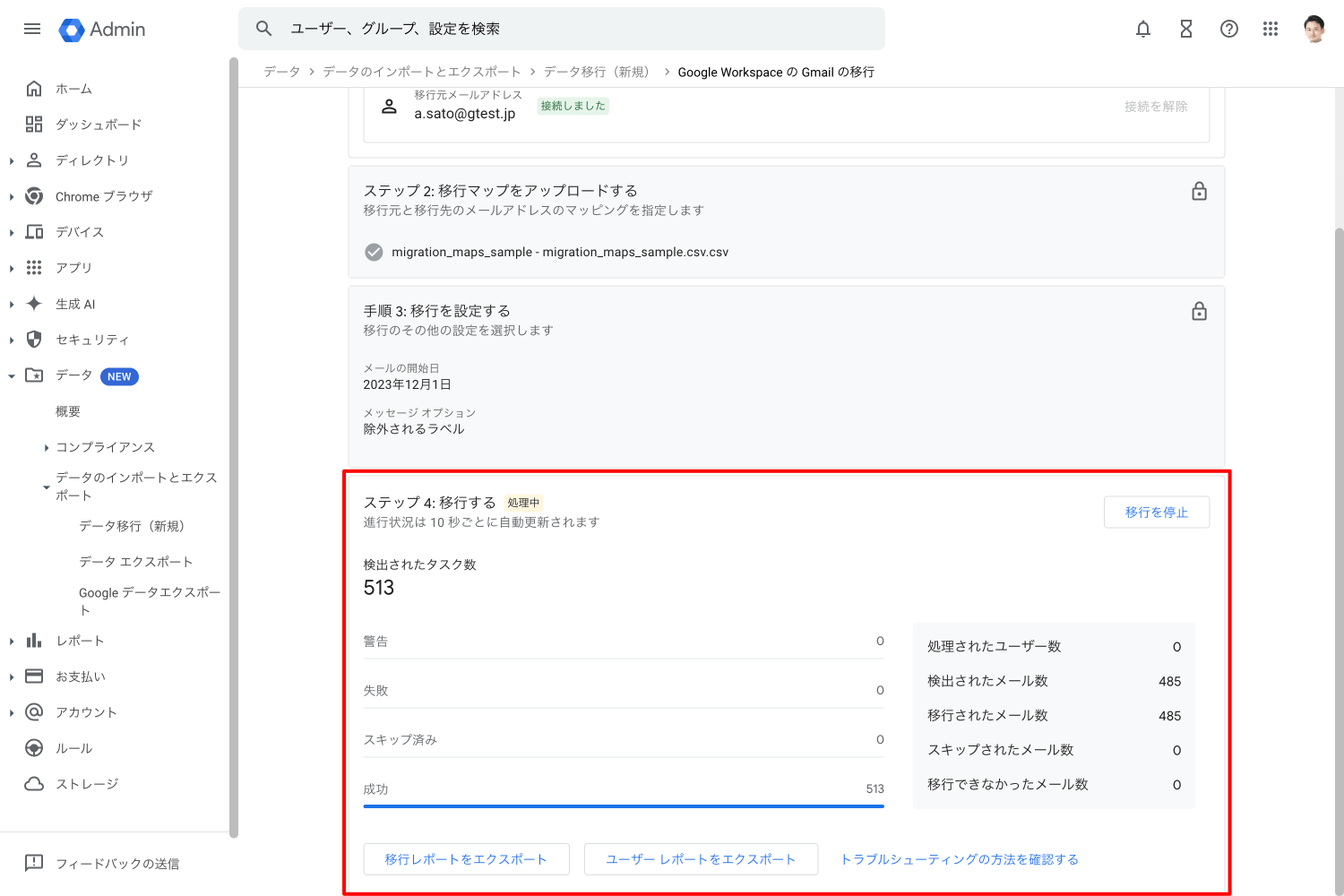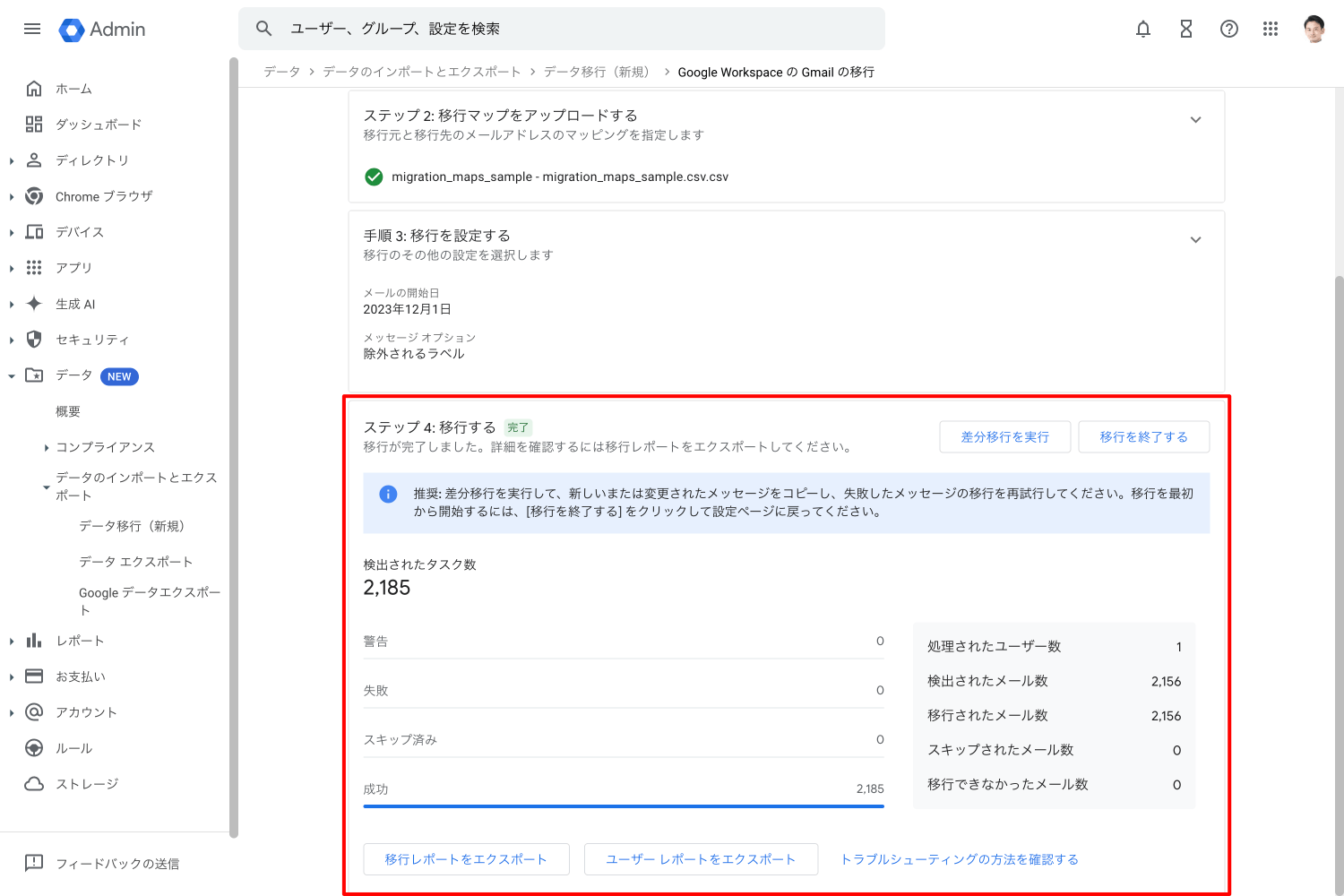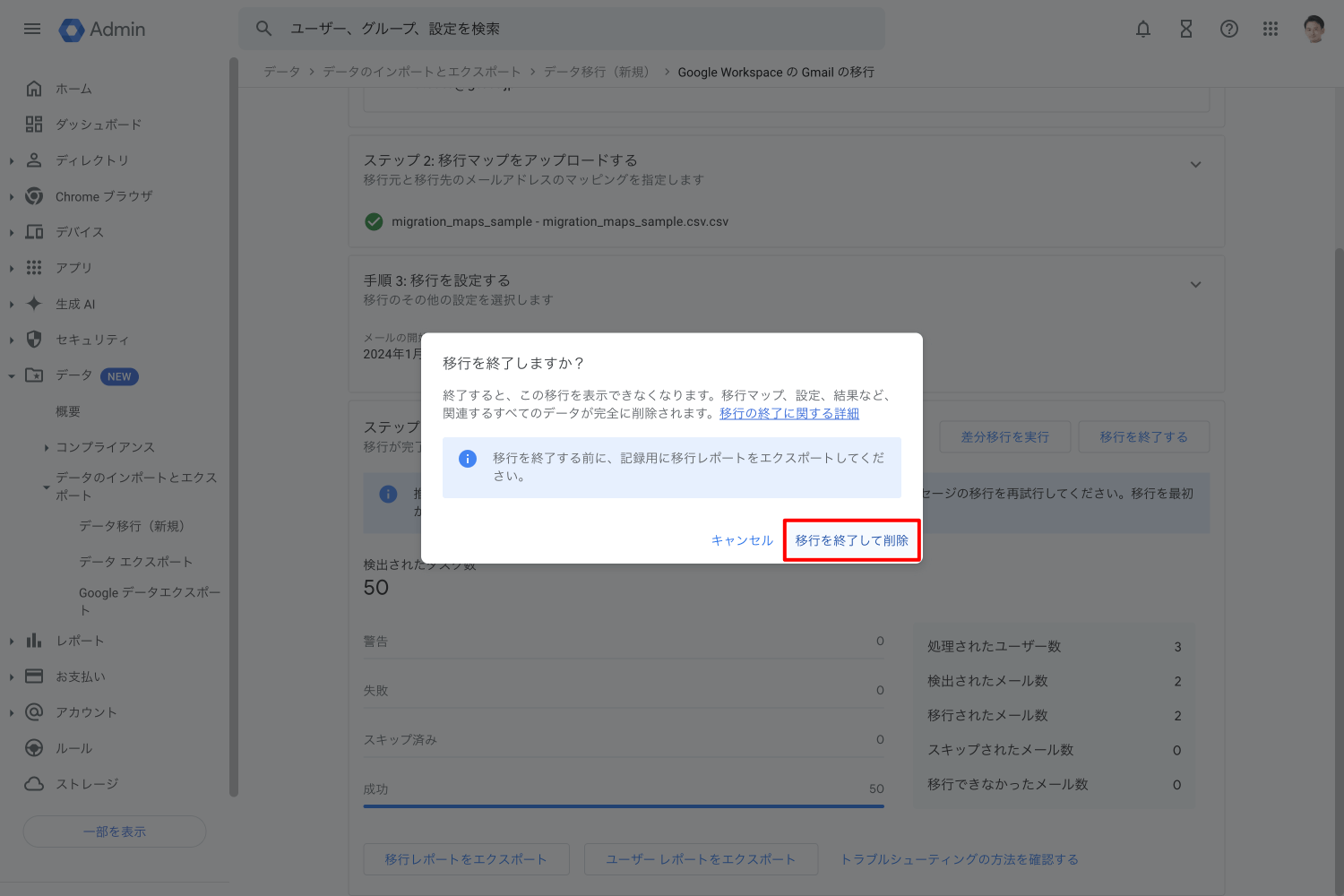ユーザーが退社した場合など、Google Workspace ユーザー間でメールデータの移行が必要な場合は、Google Workspace 管理者が移行を行うことができます。他のドメインの Google Workspace アカウントからの移行もできます。
メールデータは、ラベルごと移行されます。
1. Google 管理コンソールにログイン
Web ブラウザを開き、管理者権限をもっているユーザーアカウントで Google 管理コンソール(admin.google.com)にログインします。
ホームが表示されたら画面左メニューの[▼ データ]-[▼データのインポートとエクスポート]-[データ移行(新規)]をクリックします。
2. メールデータ移行設定を開始
データの移行画面が表示されるので、「Google Workspace のメール」欄の[移行]をクリックして移行設定を開始します。
3. 移行元 Google Workspace アカウントに接続
Google Workspace のメール移行の手順 1 として、移行元 Google Workspace アカウントの管理者に承認をリクエストします。管理者ユーザー名を入力して[承認をリクエストする]をクリックすると、入力した管理者ユーザー宛にアカウント接続の承認を依頼するメールが配信されます。
4. 移行元 Google Workspace 管理者ユーザーが承認
移行元 Google Workspace アカウントの管理者ユーザーには承認のリクエストメールが届くので、メール本文内の[View authrization request]をクリックします。
別ウィンドウで承認リクエスト画面が表示されるので、[承認]をクリックします。
リクエストを承認したため、移行元 Google Workspace アカウントに接続されました。
5. 移行元ユーザーと移行先ユーザーを設定
Google Workspace のメール移行画面にて、[承認を確認]をクリックします。移行元 Google Workspace アカウントの管理者が承認していると、Google Workspace アカウントは接続され、次の手順に進みます。
Google スプレッドシート(もしくは Microsoft Excel など)にて、データ移行元とデータ移行先のユーザーをマッピングするデータを作成します。
ヘッダ行となる 1行目には、セル A1 に「Source GUser」、セル B1 に「Target GUser」と入力します。
A列には移行元ユーザー名、B列には移行先ユーザー名を入力します。
下記の表の場合は、userA@domain.com から userB@domain.com へメールデータを移行します。
作成したデータは CSV ファイルでエクスポートしておきます。
※ 一度の移行設定で最大 1,000ユーザーまでメールデータ移行が可能です。
[移行マップの CSV をアップロード]をクリックしてマッピングの CSV ファイルをアップロードします。
6. 移行するメールの期間を設定
マッピングの CSV ファイルのアップロードが完了しましたら[手順 3: 移行を設定する]欄をクリックします。
年月日を選択し、いつ以降のメールデータを移行するかを設定し、[保存]します。オプション設定で、特定のラベルが付いているメールメッセージの移行を除外することも可能です。
7. 移行を開始
ステップ 4 の[移行を開始]をクリックすると、メールデータの移行が開始されます。
移行中の処理状況は 10秒ごとに更新され、確認ができます。
データ移行はサーバー間で行われるため、Google 管理コンソールの画面を閉じても問題ありません。
8. 移行を終了
メールデータの移行がすべて完了すると移行ステータスが「完了」となります。
正常に移行されないメールデータがある場合は、レポートをダウンロードして内容を確認することができます。また、[差分移行を実行]から、移行されなかったメールデータや新たに受信されたメールデータを再移行することができます。
移行を完了する場合は、[移行を終了する]をクリックします。
移行終了の確認画面が表示されるので、[移行を終了して削除]をクリックすると、移行レポート及び移行設定が削除されます。
Google Workspace セットアップ&サポート > Google Workspace の使い方 > 管理コンソール > 他の Google Workspace ユーザーのメールデータを移行