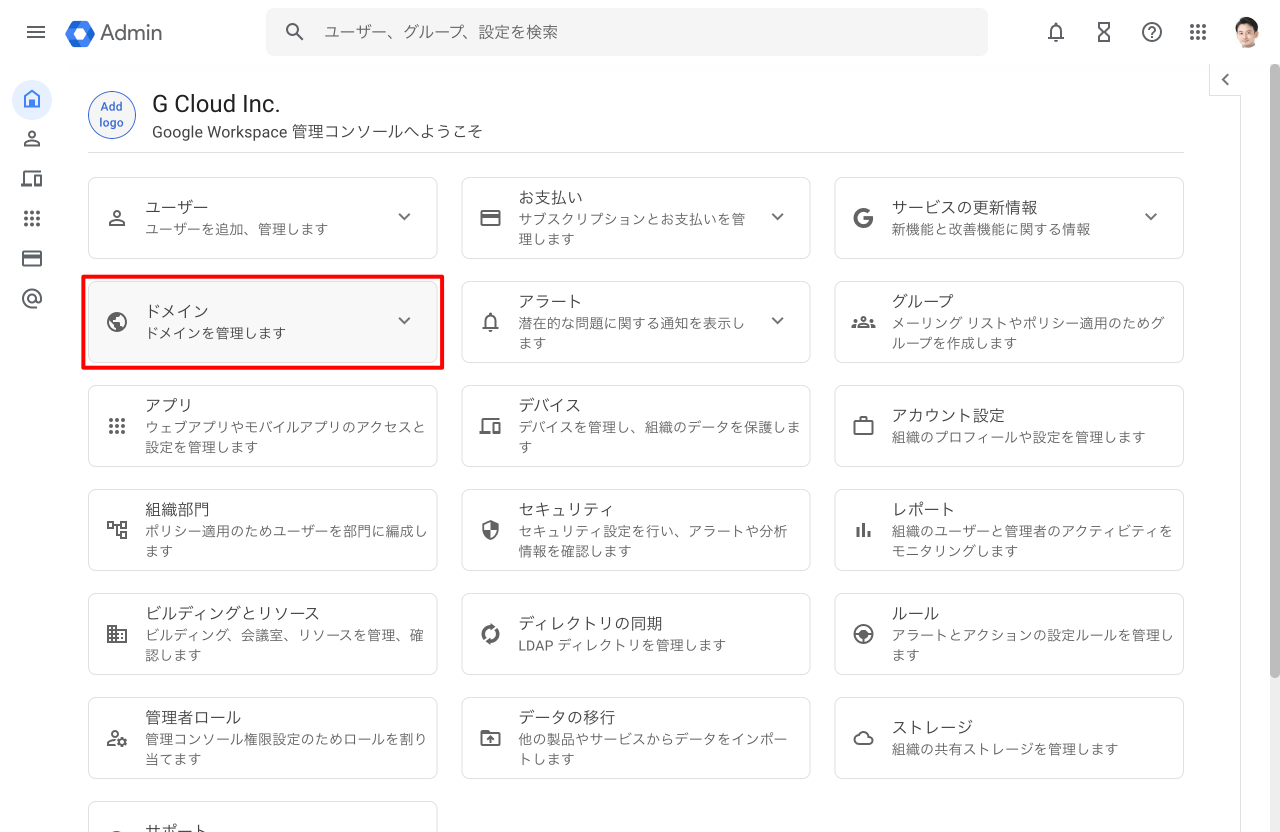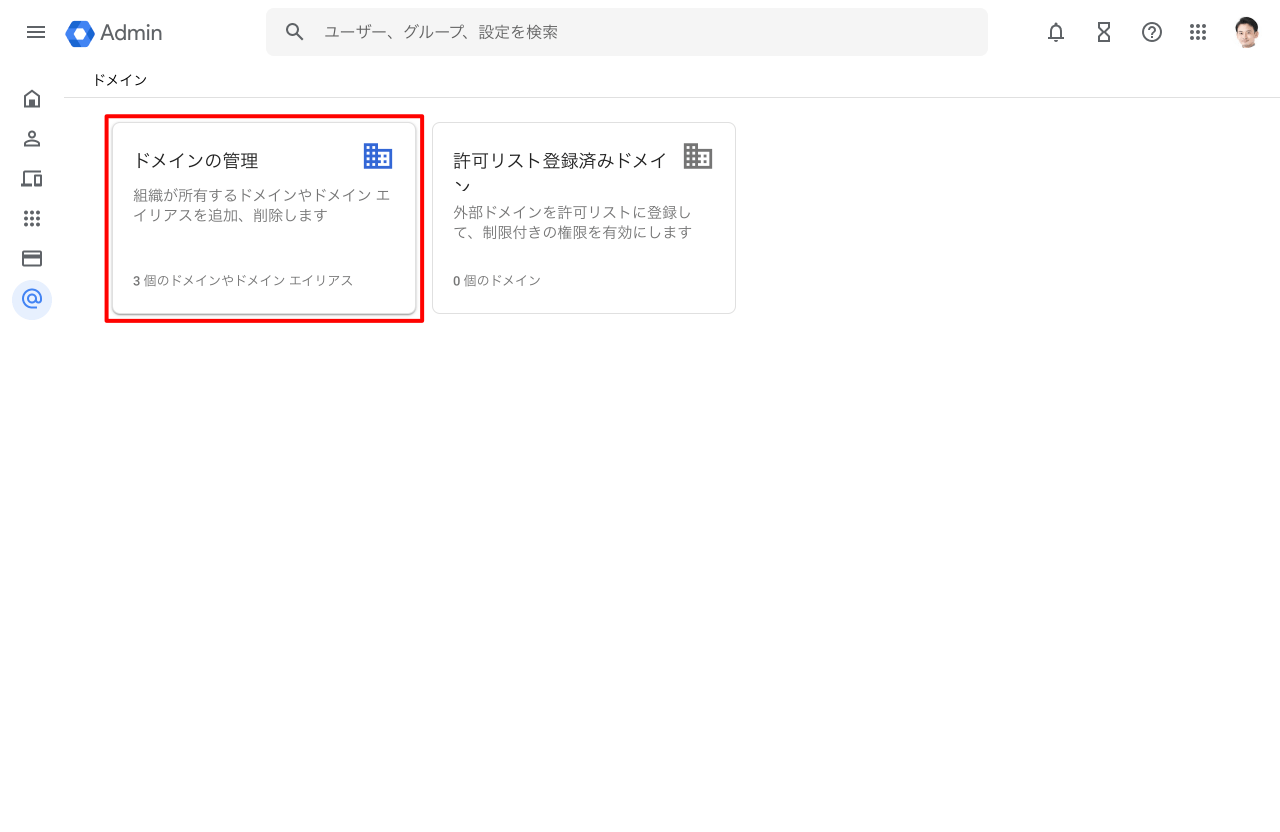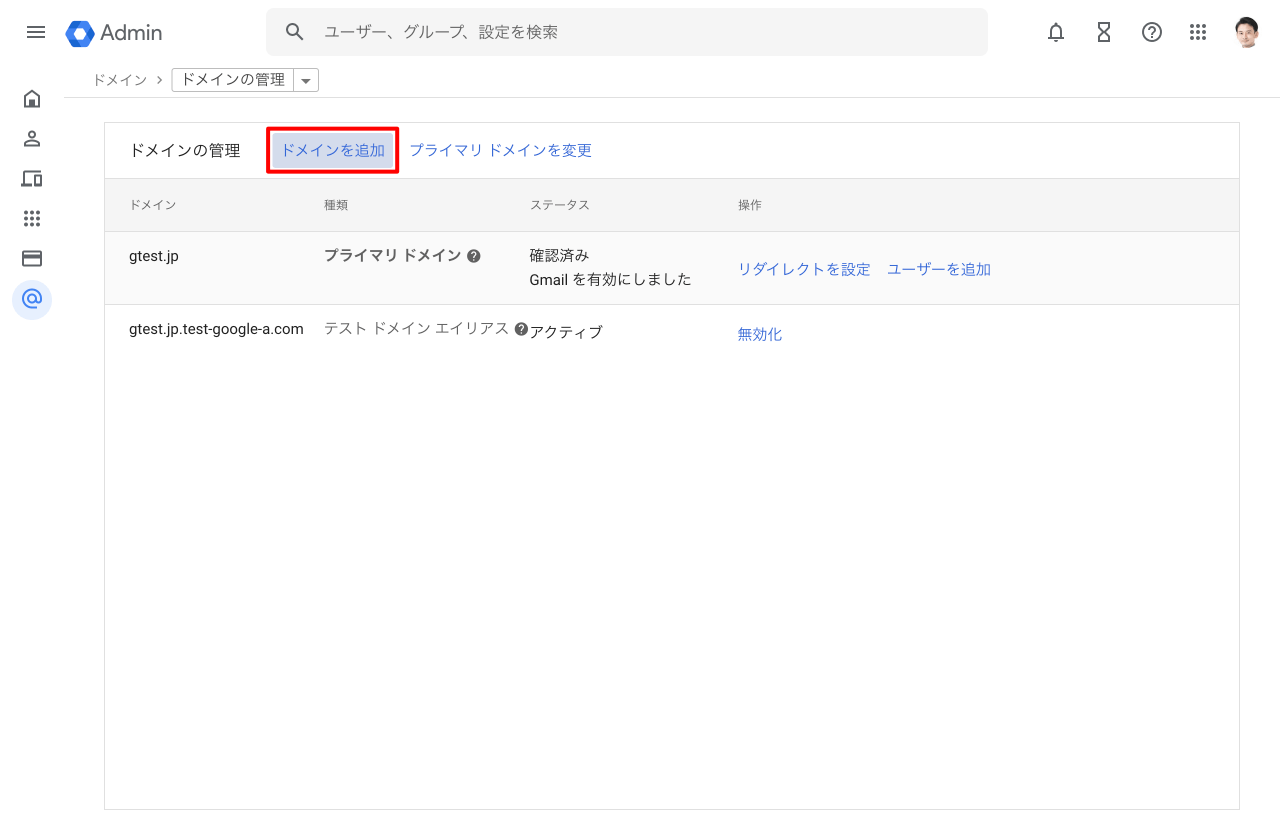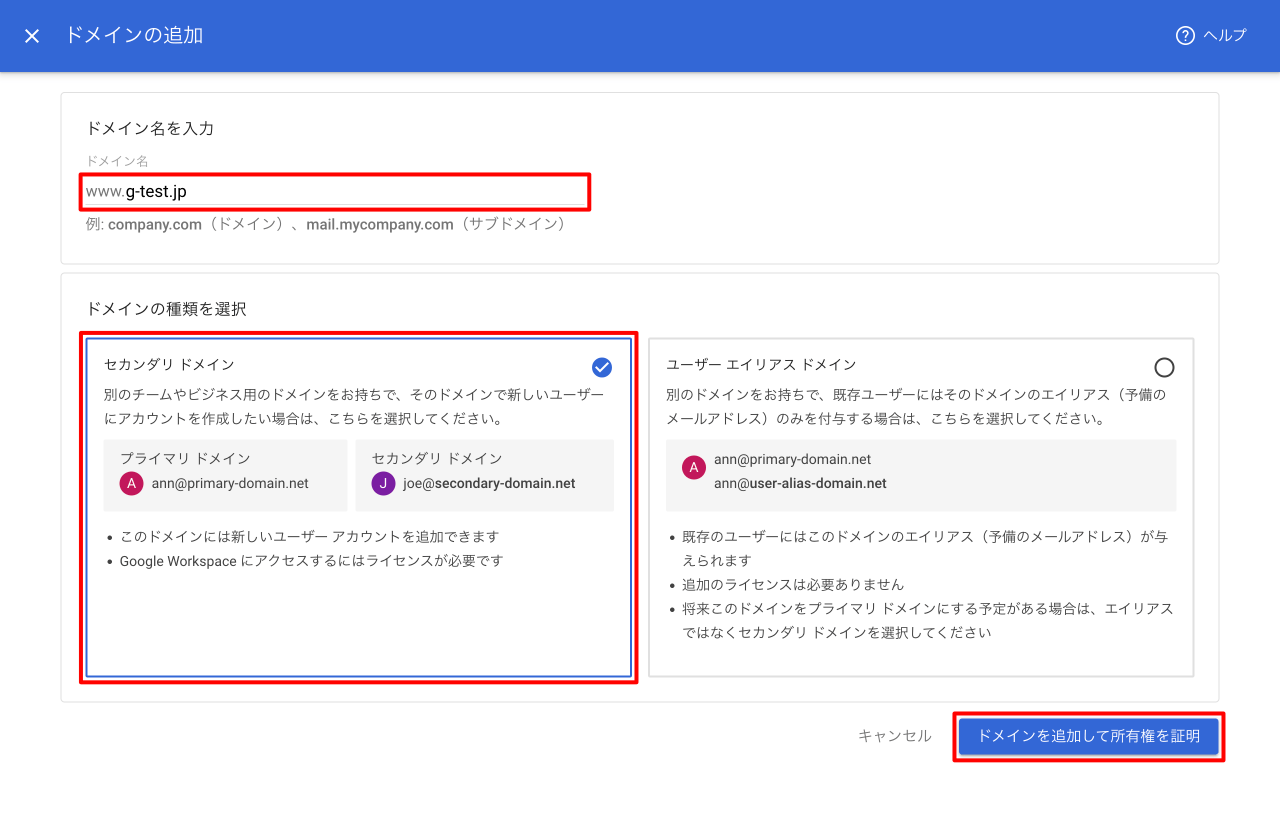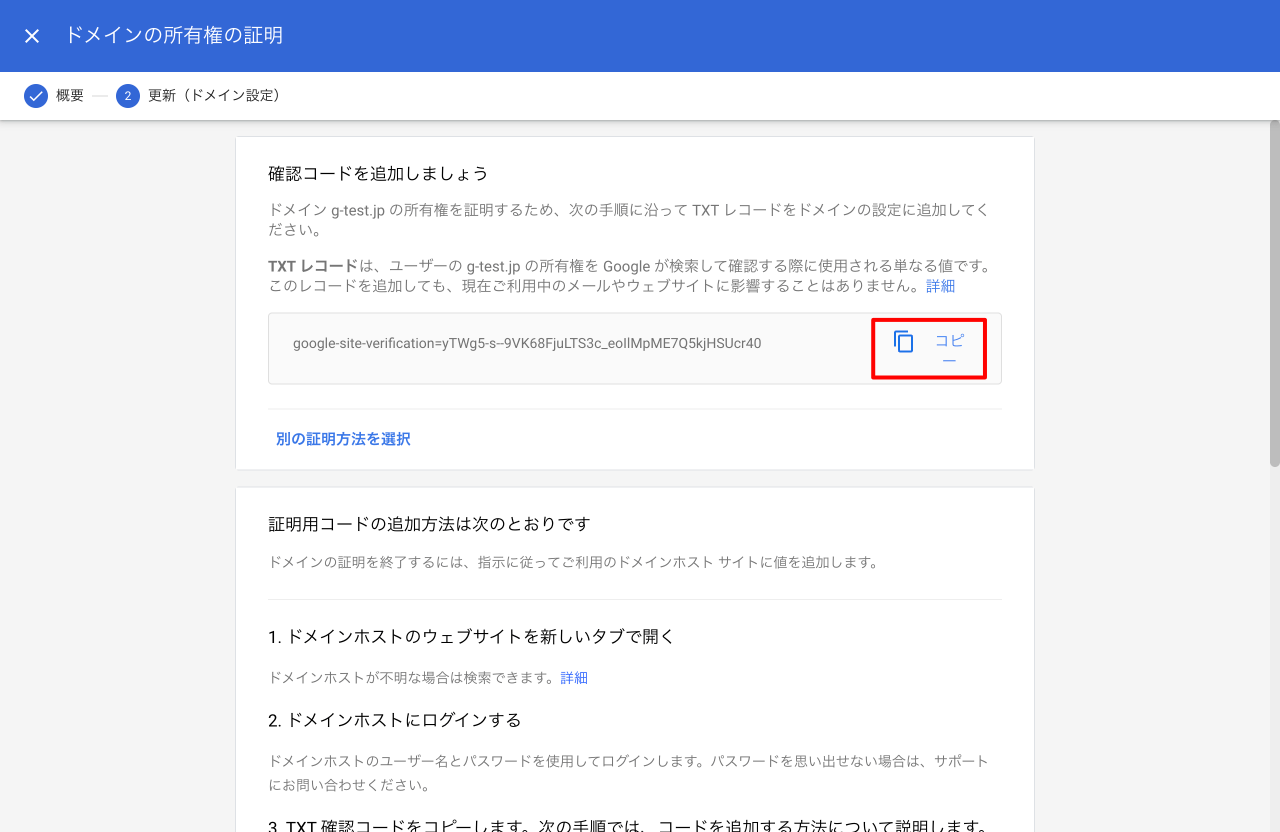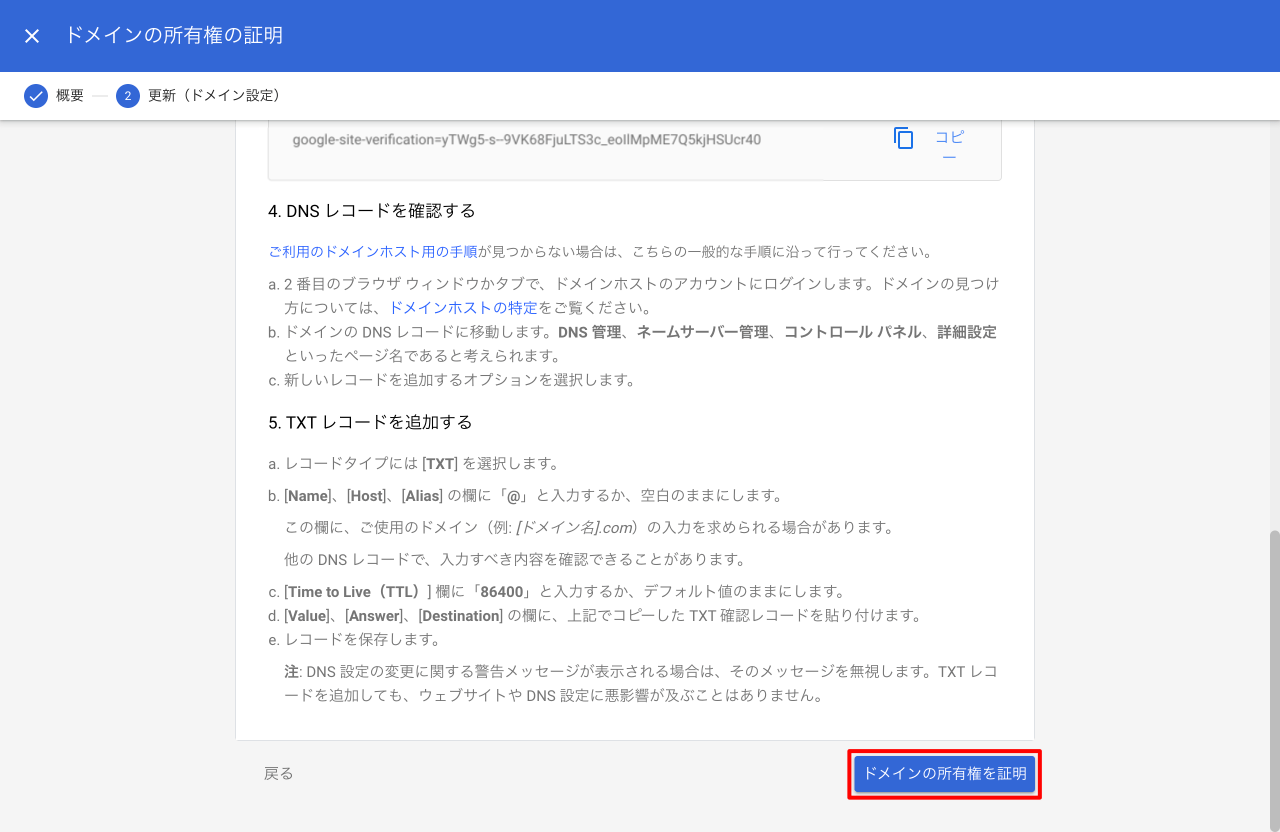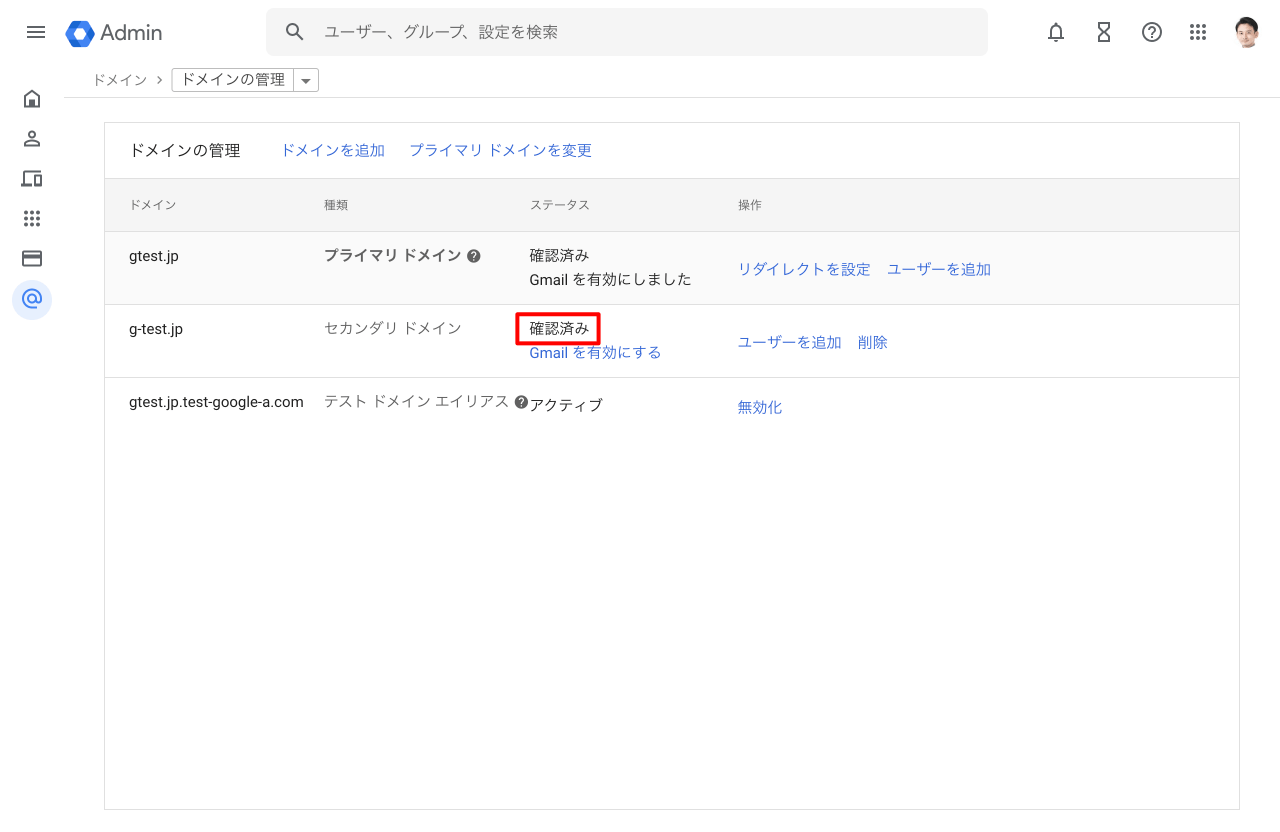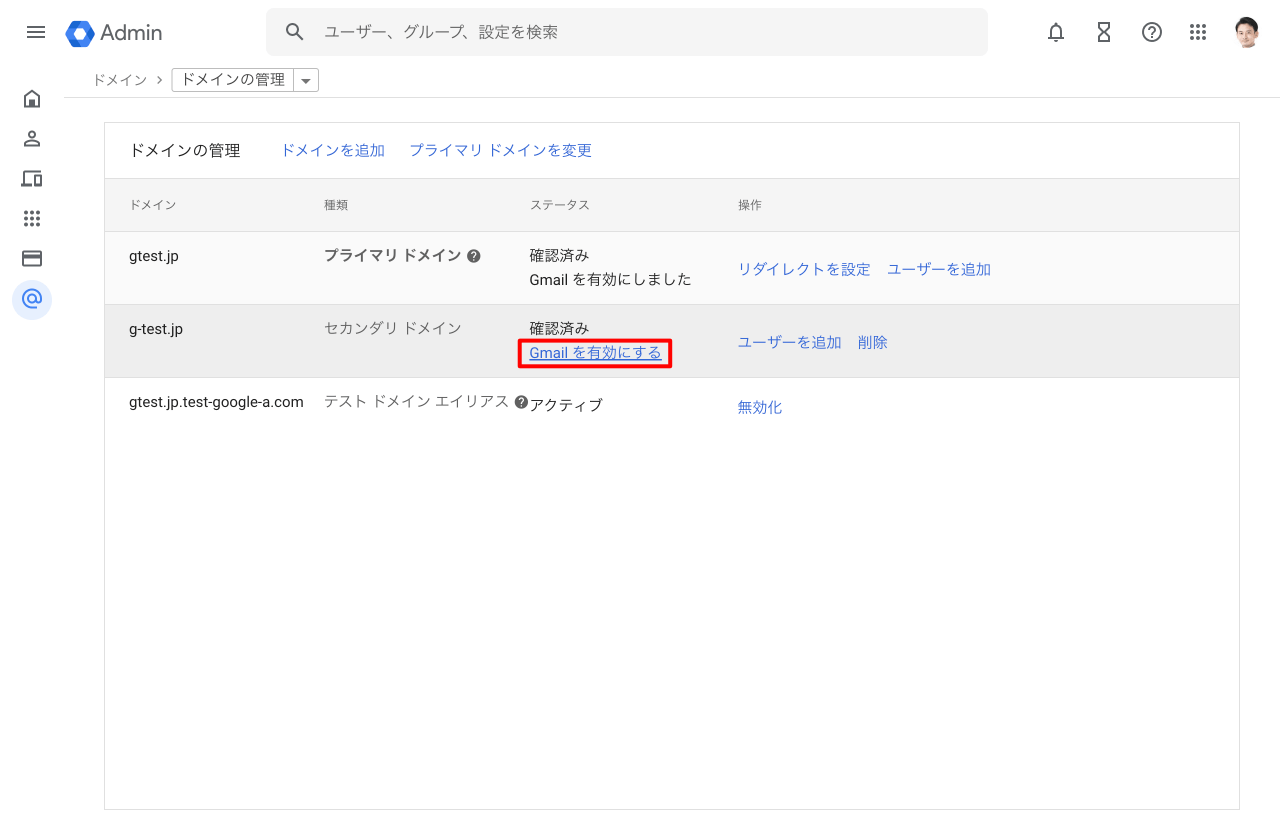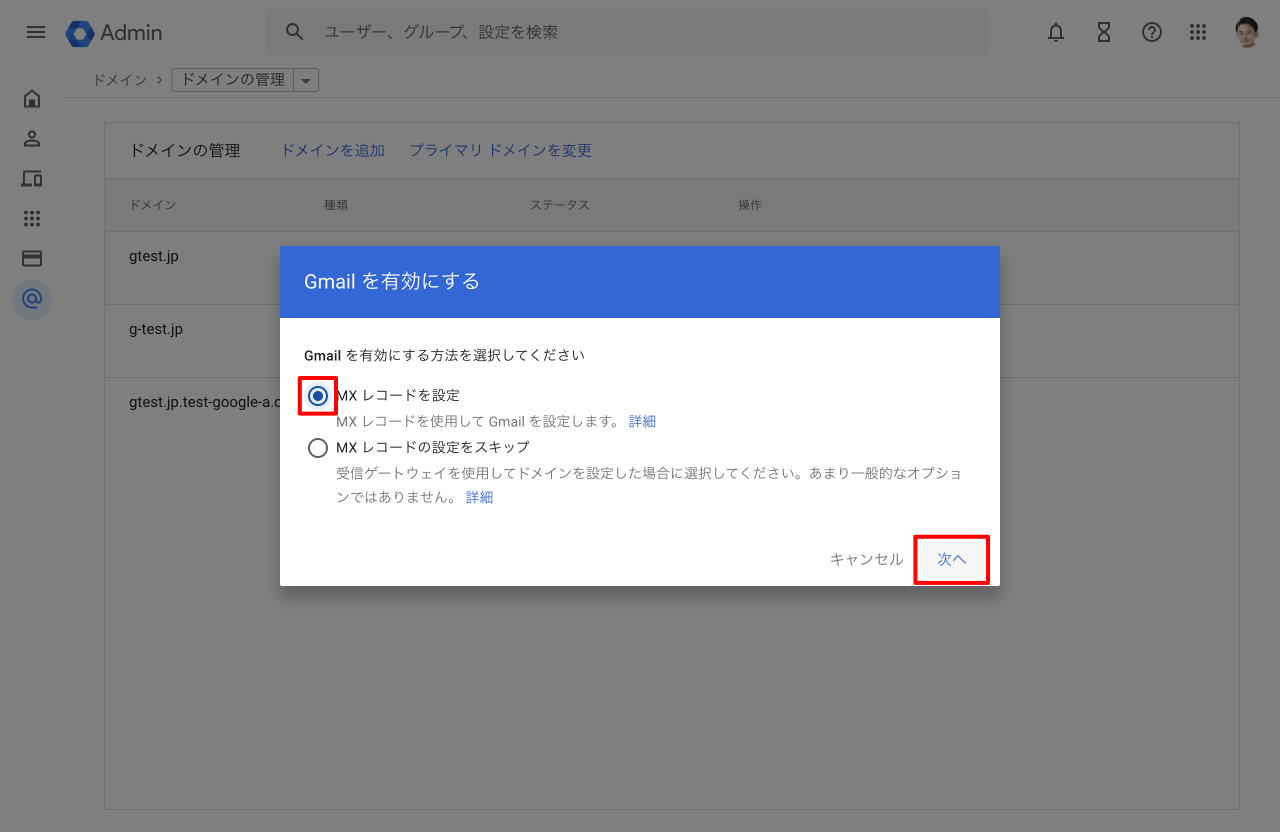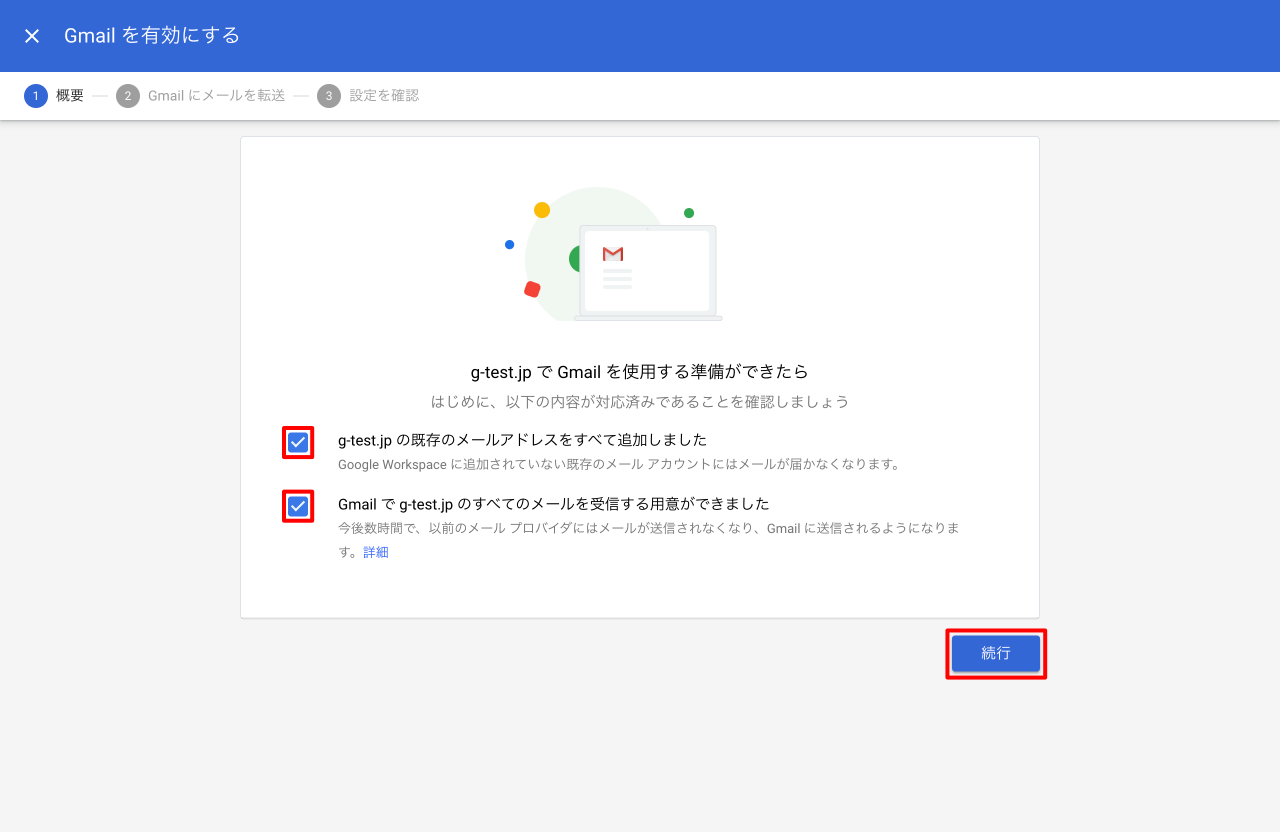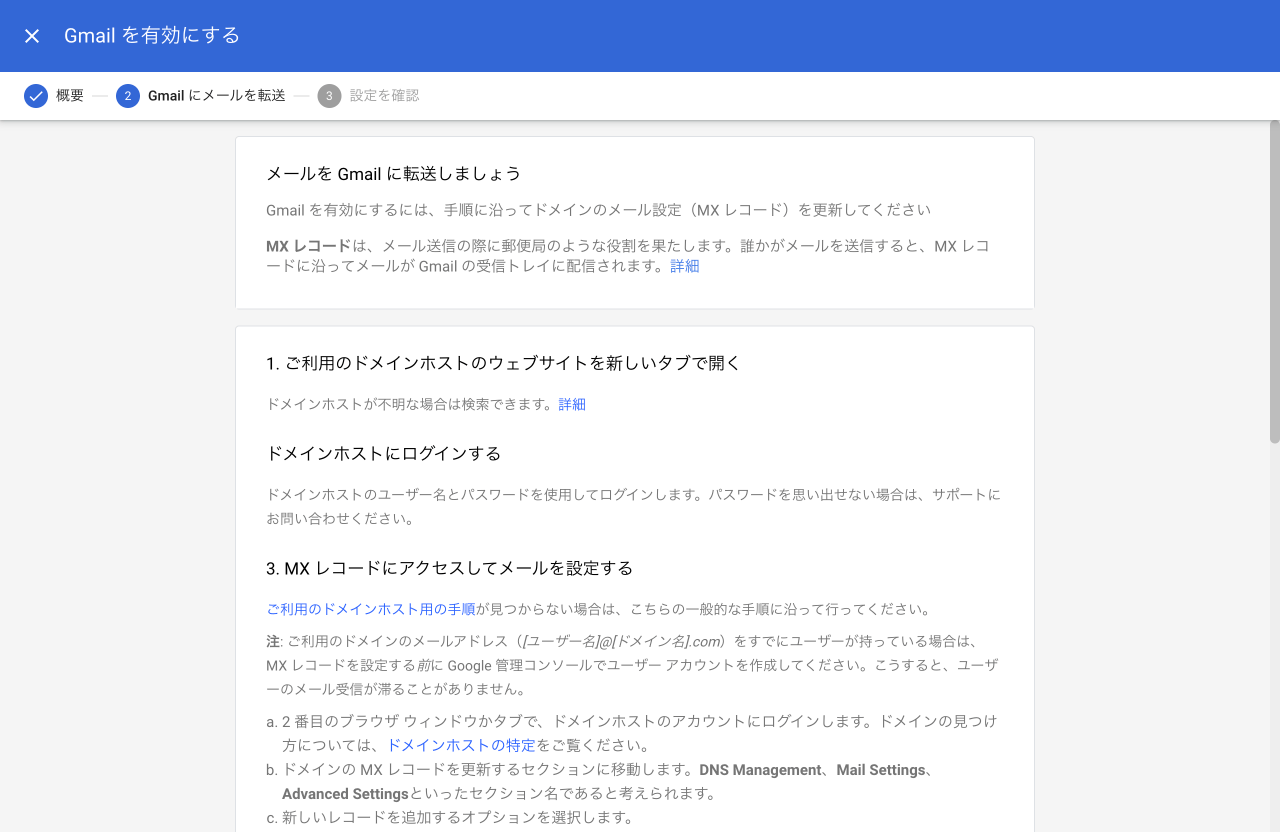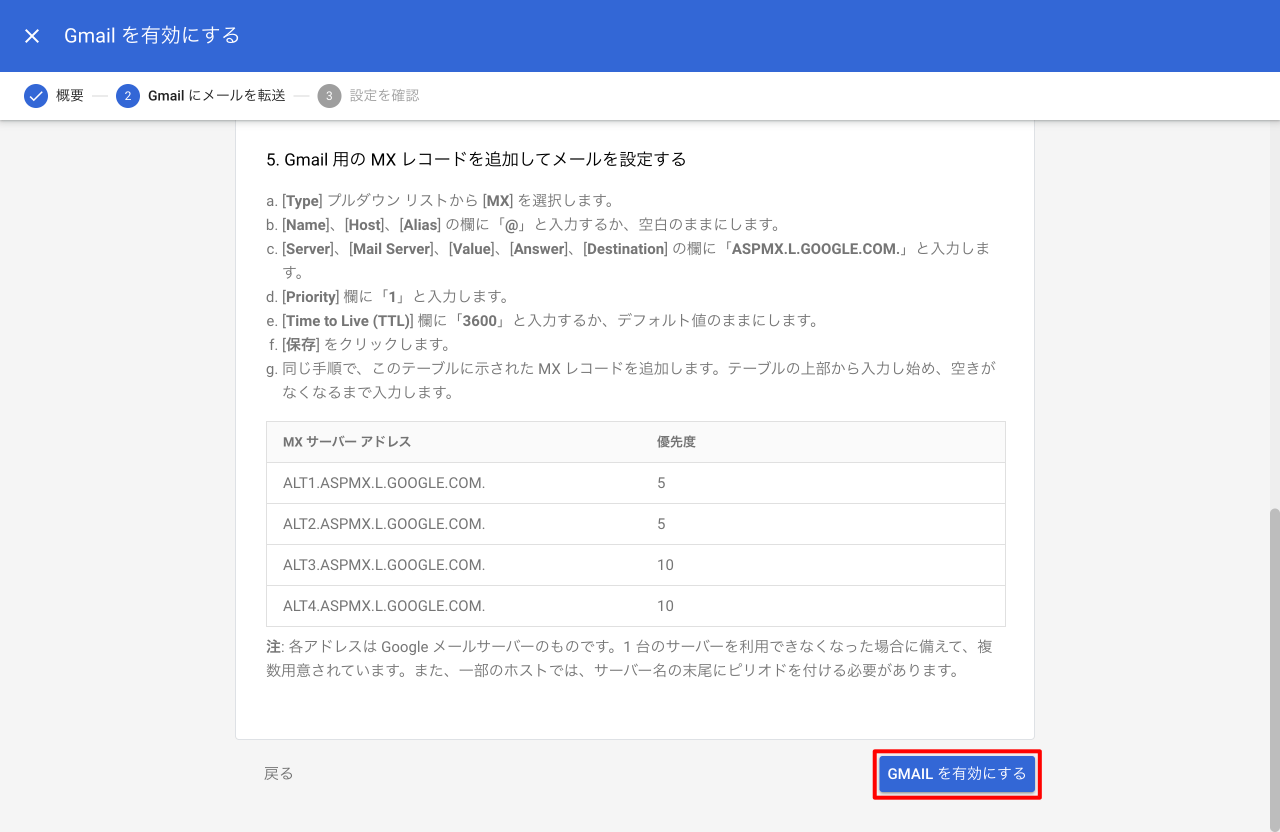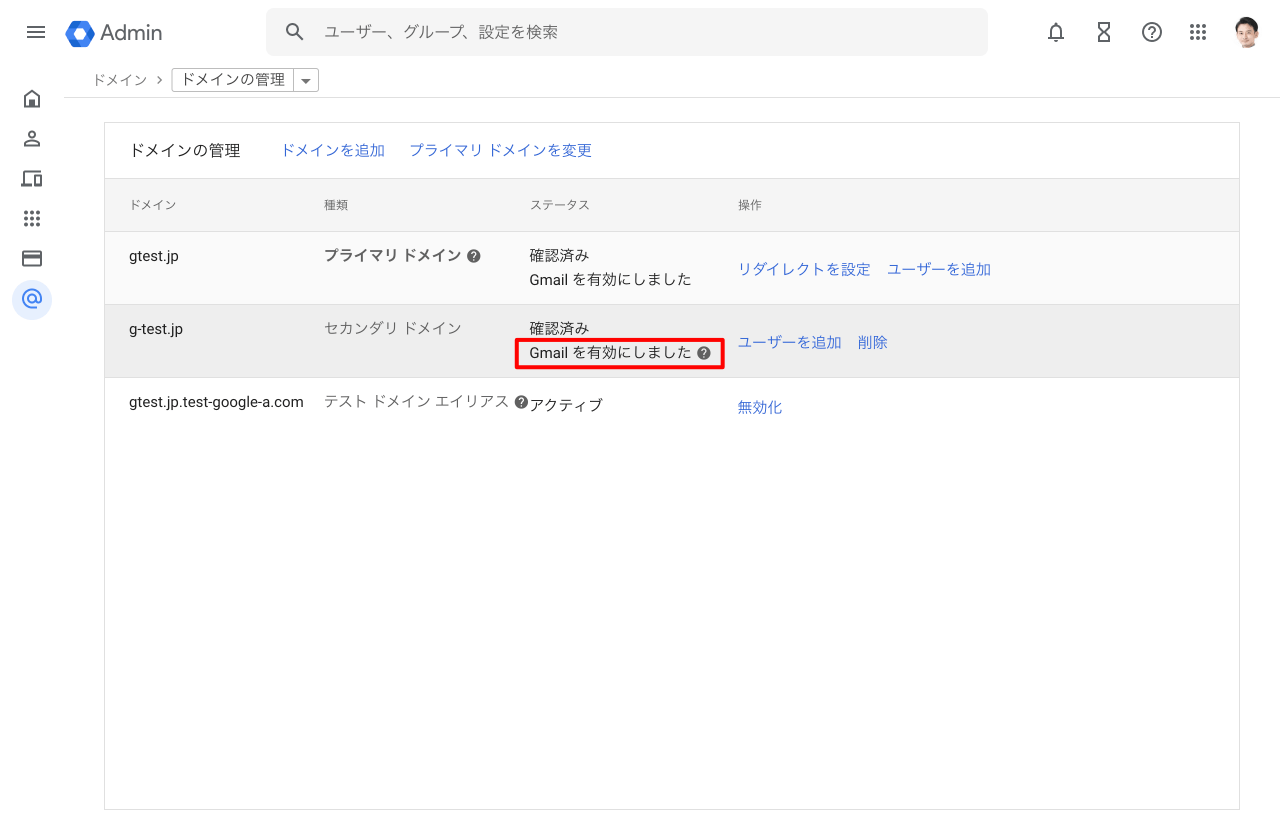Google Workspace はマルチドメインに対応しているため、メインで使用しているドメイン(プライマリドメイン)の他にセカンダリドメインを追加して使用することができます。ドメインの異なるグループ企業を 1つの Google Workspace アカウントで管理したり、オンラインショップやオンラインサービスを別ドメインで運営している場合など、2つ以上のドメインを 1つの管理コンソールにて管理できます。
追加したドメインでユーザーアカウントやグループを作成できるので、異なるドメイン間での情報共有もシームレスに行うことができます。
※ 追加できるドメインは 599 個までです。
1. Google 管理コンソールにログイン
Web ブラウザを開き、管理者権限をもっているユーザーアカウントで Google 管理コンソール(admin.google.com)にログインします。
ホームが表示されたら[ドメイン]をクリックします。
2. ドメインを追加
ドメイン設定画面にて[ドメインの管理]をクリックします。
ドメインの管理画面にて[ドメインを追加]ボタンをクリックします。
「ドメインを追加」画面にて追加するドメイン名を入力後、[セカンダリドメイン]を選択し、[ドメインを追加して所有権を証明]ボタンをクリックします。
3. 追加ドメインのドメイン所有権の証明
「google-site-verification=…….」からはじまる固有の文字列が表示されますので、その固有の文字列の右側の[コピー]をクリックすると、PC のクリップボードに固有の文字列がコピーされます。
Google Workspace で使用するドメインを管理しているドメイン管理事業者(以下、ドメイン ホスト)の DNS 管理画面へ移動します。
ドメイン ホストの DNS 設定画面にて、管理コンソールに表示されている文字列を入力して TXT レコードの作成を行います。
種別(Type)は TXT 、指定先(Value)には Google Workspace 管理者コントロールに表示されている「google-site-verification=…….」からはじまる固有の文字列を入力します。
※ DNS の設定方法についてご不明点などありましたら、ご利用のドメイン ホストにご確認ください。
ドメイン ホストの DNS 管理画面での設定が終わりましたら、Google 管理コンソールに戻り、ページ下の[ドメインの所有権を証明]をクリックします。
※ 追加した TXT レコードがインターネット上に反映するには(最長で)48時間程度かかる場合もあるため、ドメイン所有権の証明に失敗する場合がありますが、その場合は数時間おいてから再度[確認]をクリックしてください。
追加した TXT レコードが Google に認識されると、セカンダリ ドメイン のドメイン所有権の証明が完了し、ステータスが「確認済み」となります。(この時点ではメールの受信は行われません。)
4. セカンダリ ドメインのメールを有効化
セカンダリ ドメインのドメイン所有権の証明が完了したら、メールを有効化してメールを受信できるようにします。
ドメイン設定画面にて[Gmail を有効にする]リンクをクリックします。
「Gmail を有効にする」画面にて[MX レコードを設定]を選択して[次へ]をクリックします。
Gmail 有効化の概要が表示されます。Gmail 有効化の準備が完了している場合は、各項目にチェックを入れ[続行]をクリックします。
メールを有効化するために必要な設定の手順が表示されます。
「aspmx.l.google.com」をはじめとして 5つの MX レコードが表示されますので、MX レコードを後でまた確認できるようにしておき、Google Workspace で使用するドメインを管理しているドメイン管理事業者(以下、ドメインホスト)の DNS 管理画面へ移動します。
ドメイン ホストの DNS 管理画面にて、Google 管理コンソールに表示された 5 つの MX レコードを追加します。
種別(Type)は MX 、指定先(Value)に指定の 参照先、優先度をそれぞれ入力します。
※ DNS の設定方法についてご不明点などありましたら、ご利用のドメイン ホストにご確認ください。
ドメイン ホストの DNS 管理画面での設定が終わりましたら、Google 管理コンソールに戻り、ページ下の[GMAIL を有効にする]をクリックします。
※ 追加した MX レコードがインターネット上に反映するには(最長で)48時間程度かかる場合もあるため、メール有効化に失敗する場合がありますが、その場合は数時間おいてから再度[指定された手順を完了しました]をクリックしてください。
5. セカンダリ ドメインの追加が完了
MX レコードの確認が完了すると、ドメイン設定画面のセカンダリ ドメインのステータスが「Gmail を有効にしました」となり、セカンダリ ドメインのメールが受信できるようになります。
これでセカンダリ ドメインの追加は完了です。
Google Workspace セットアップ&サポート > Google Workspace の使い方 > 管理コンソール > セカンダリ ドメインを追加