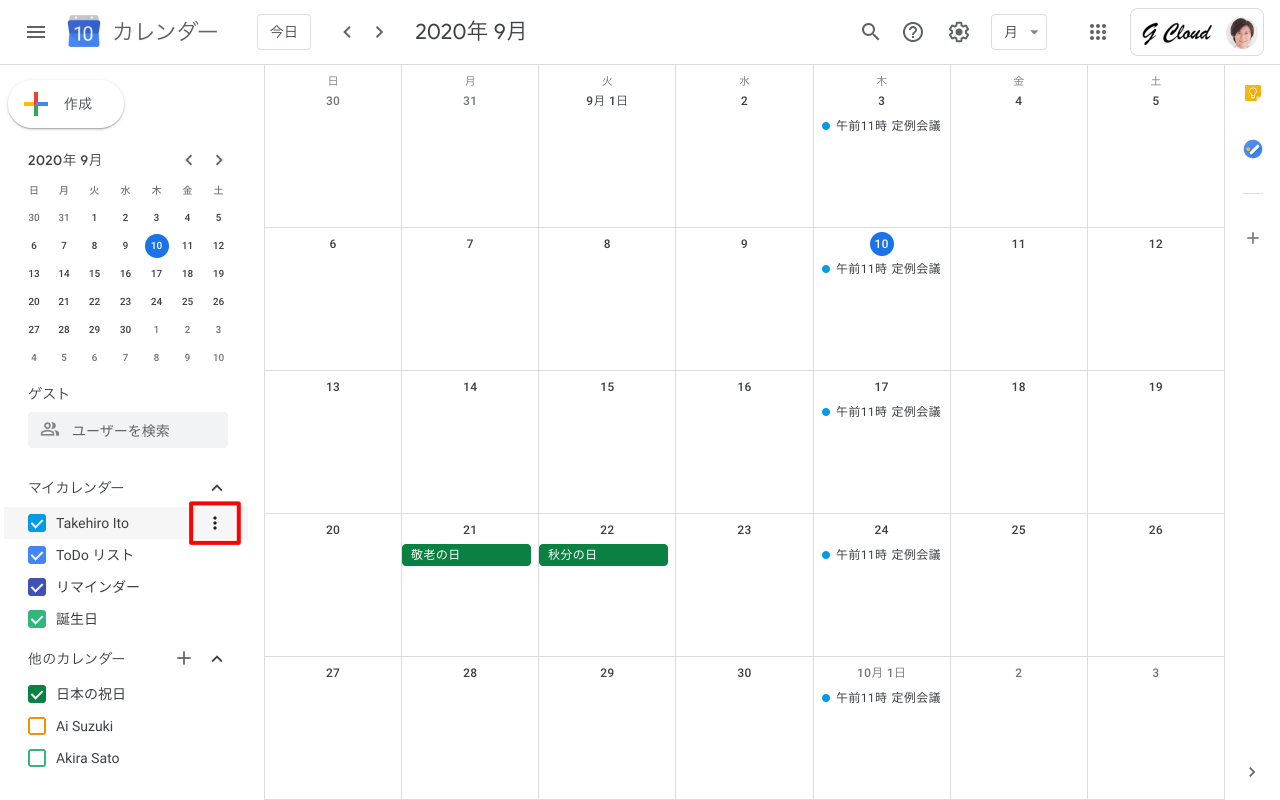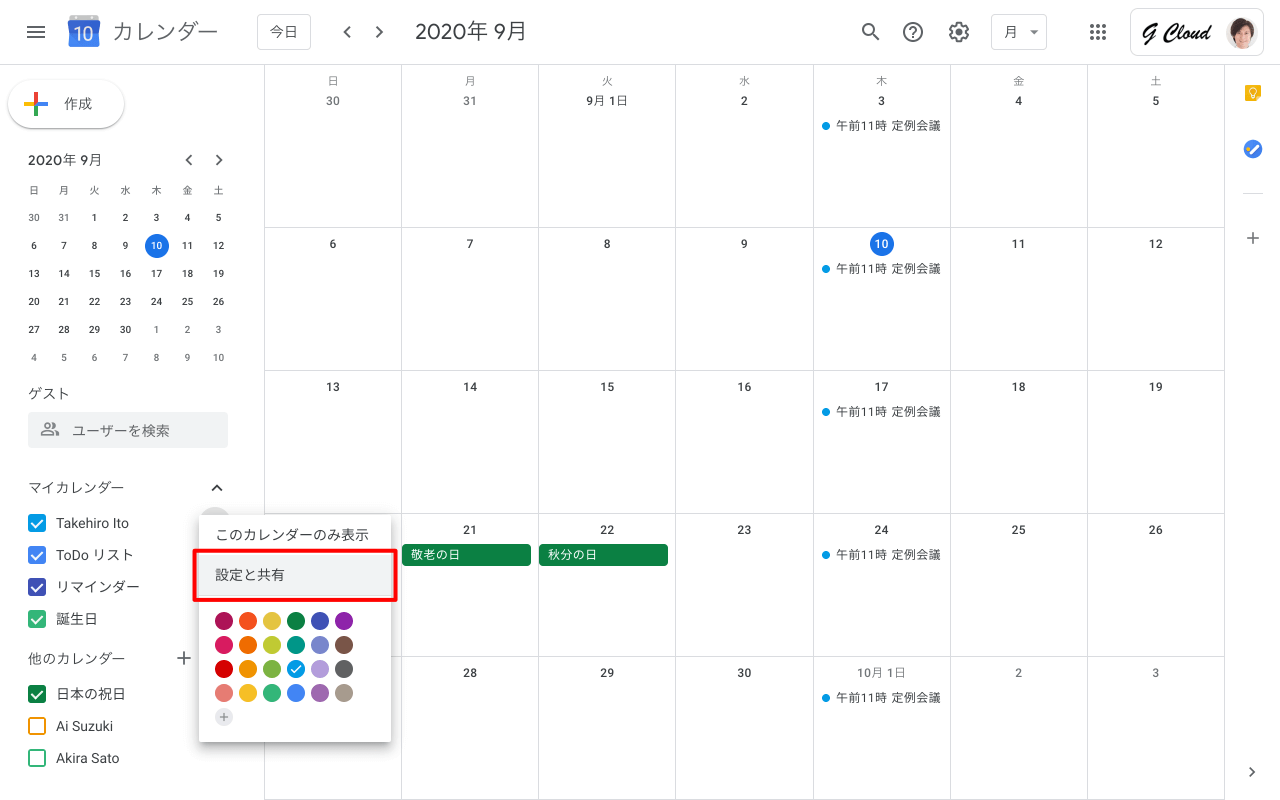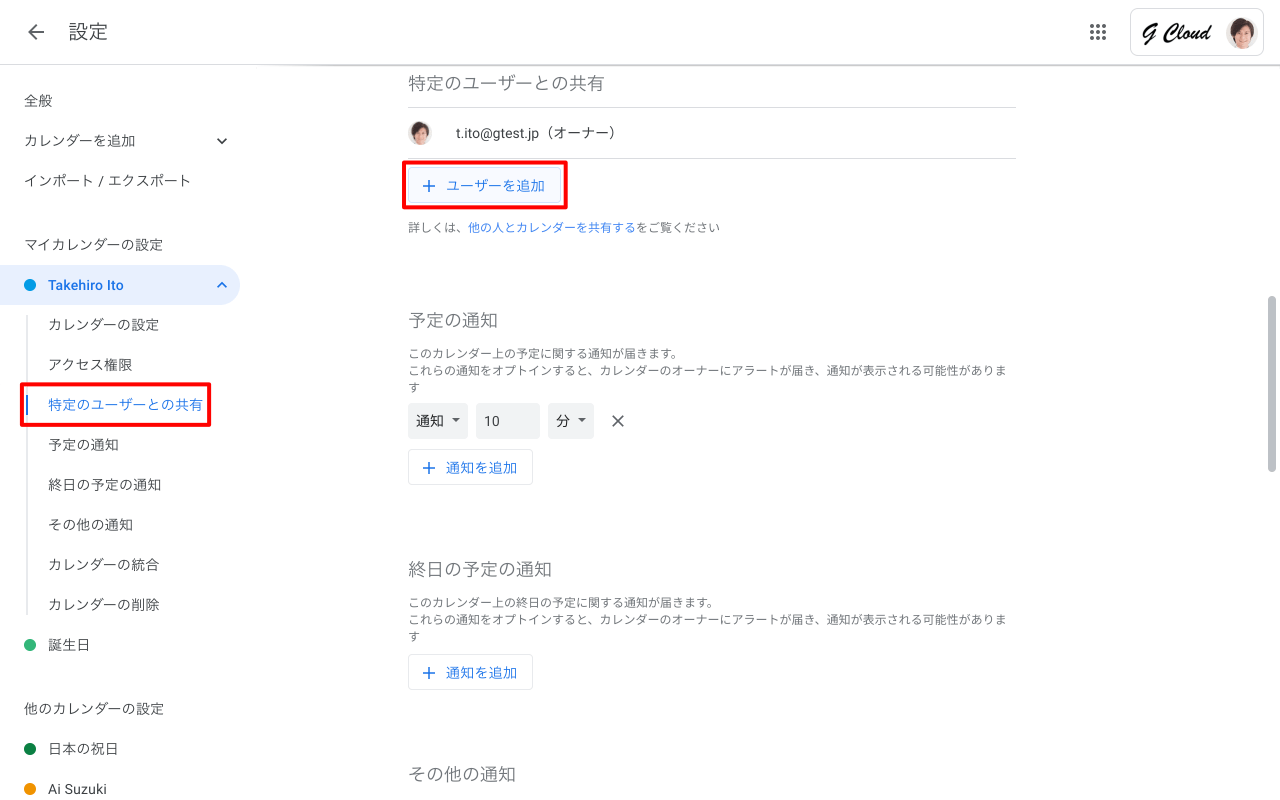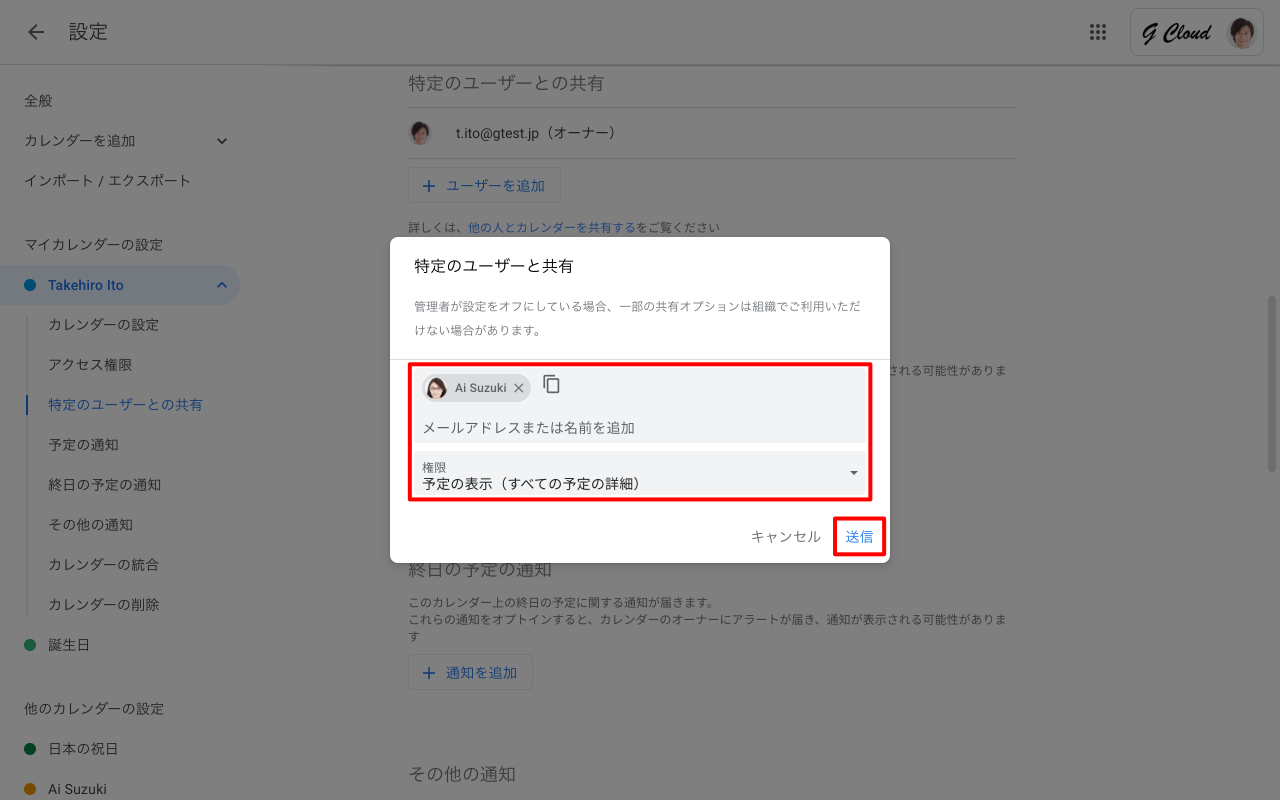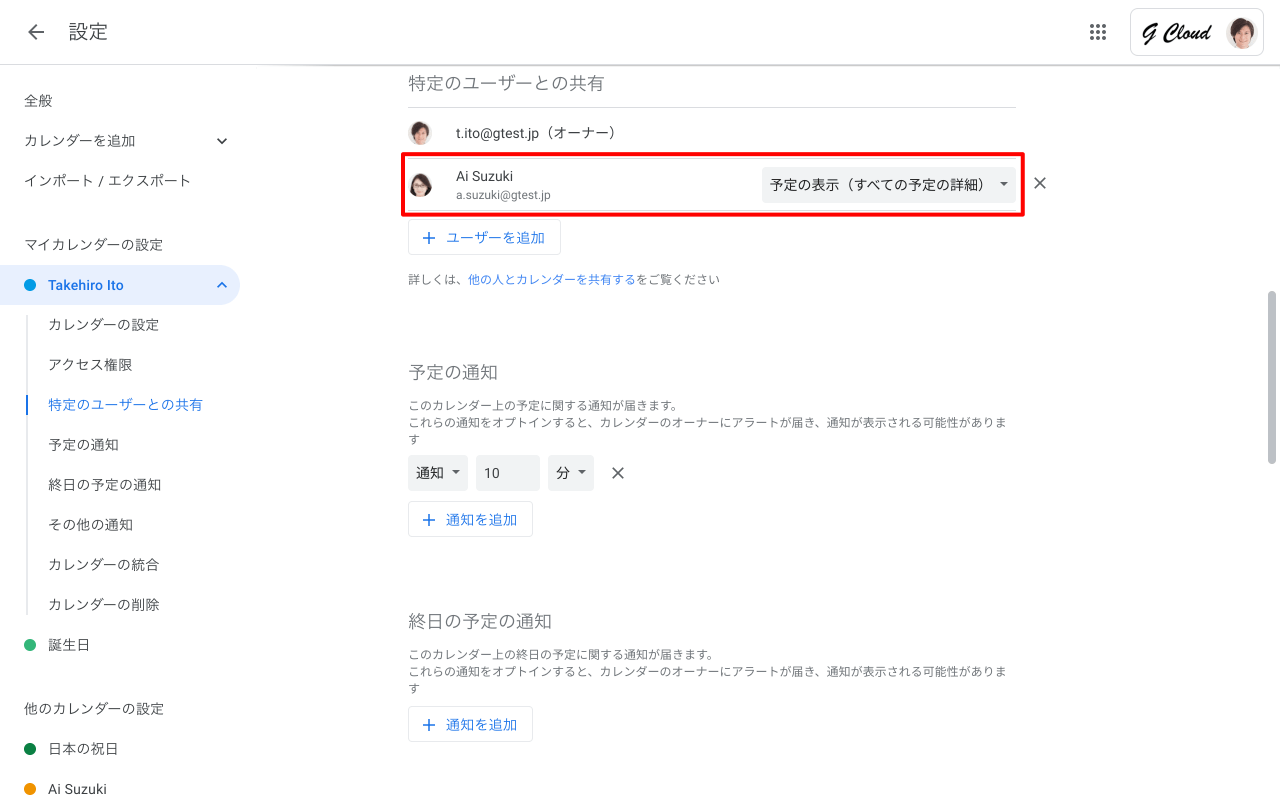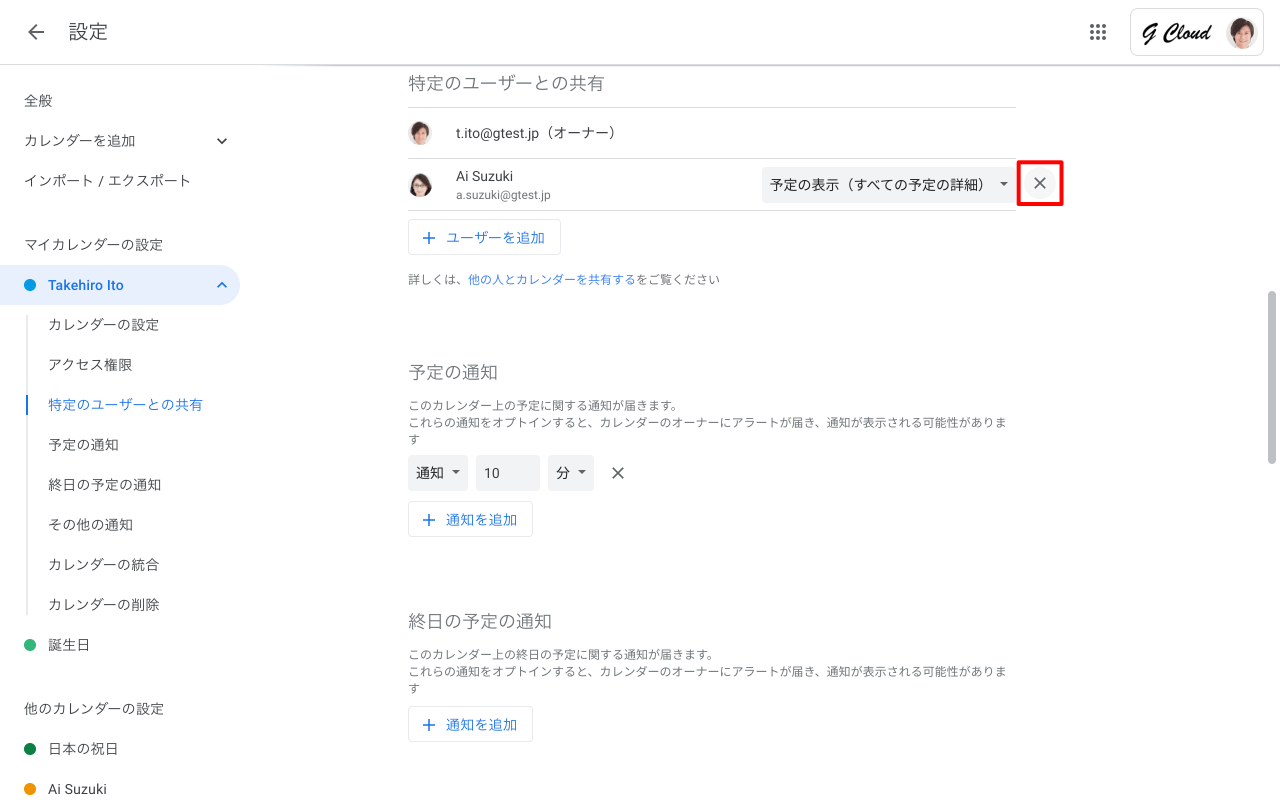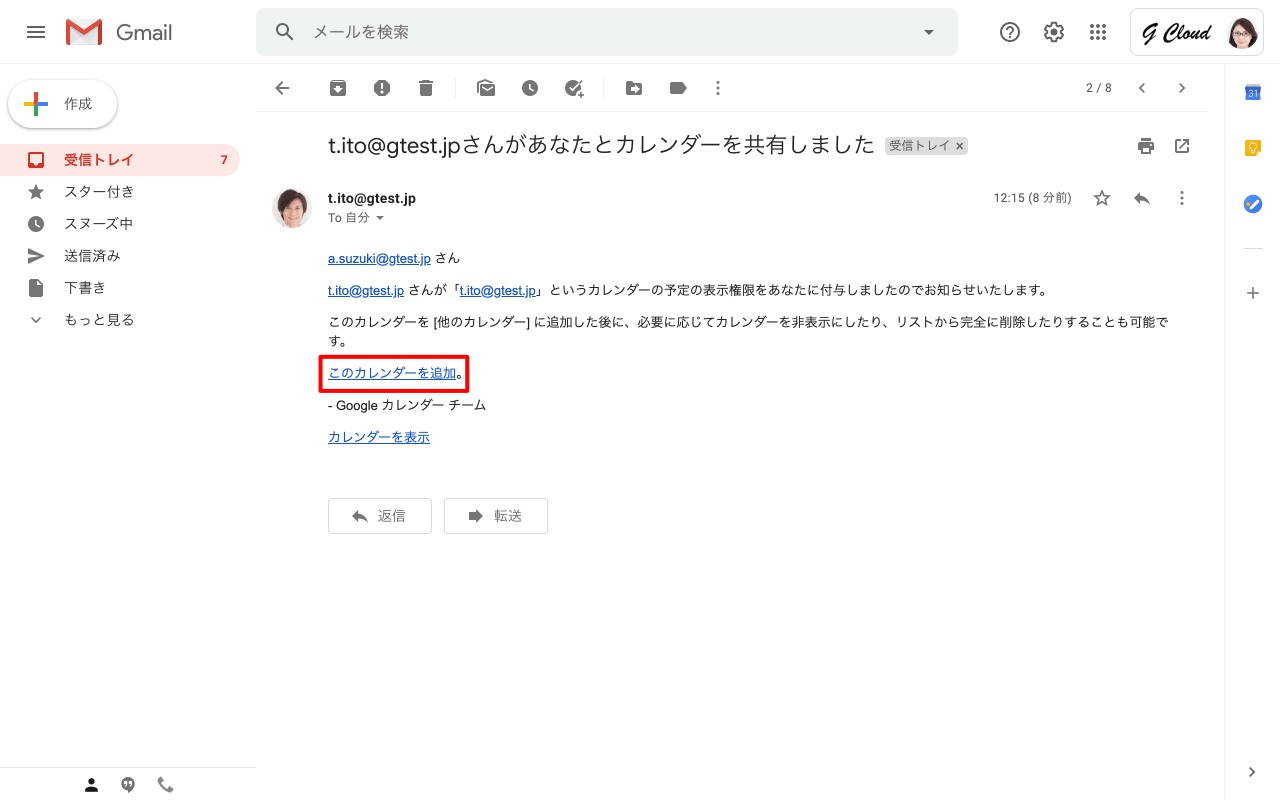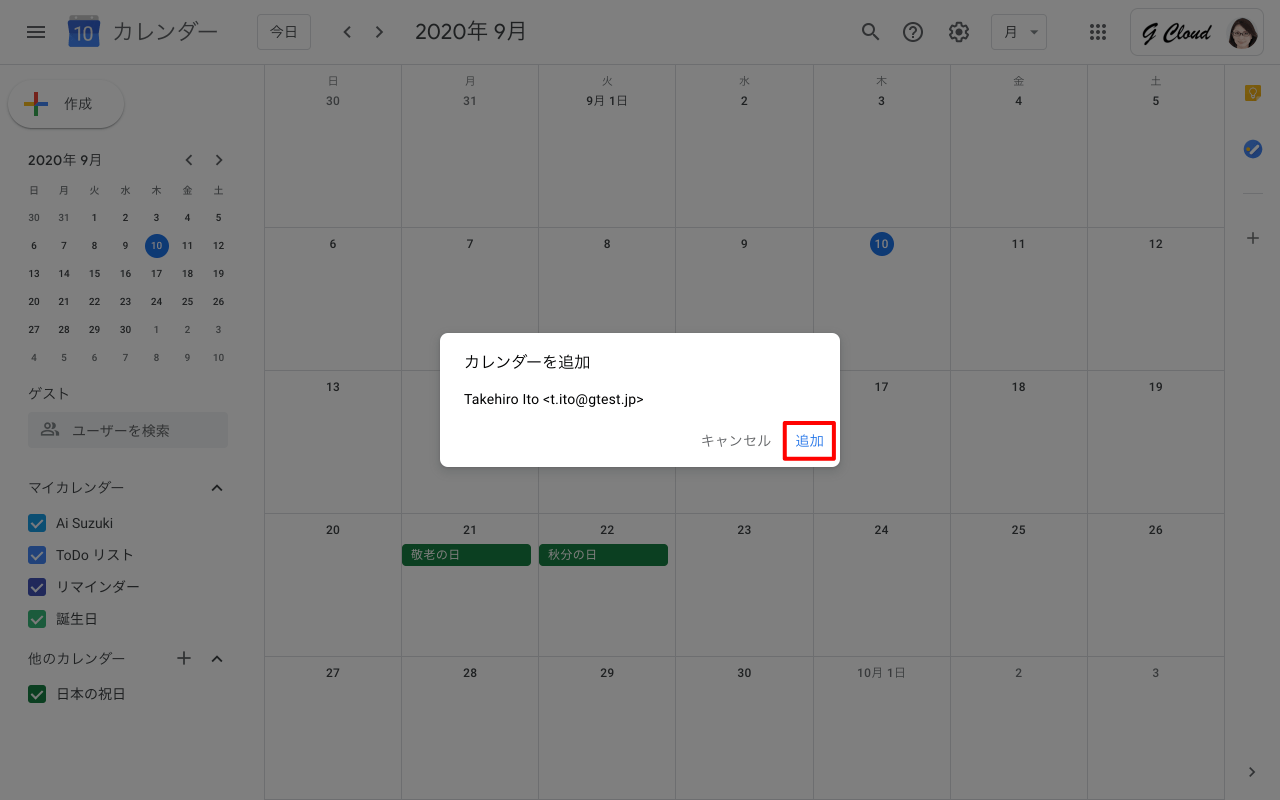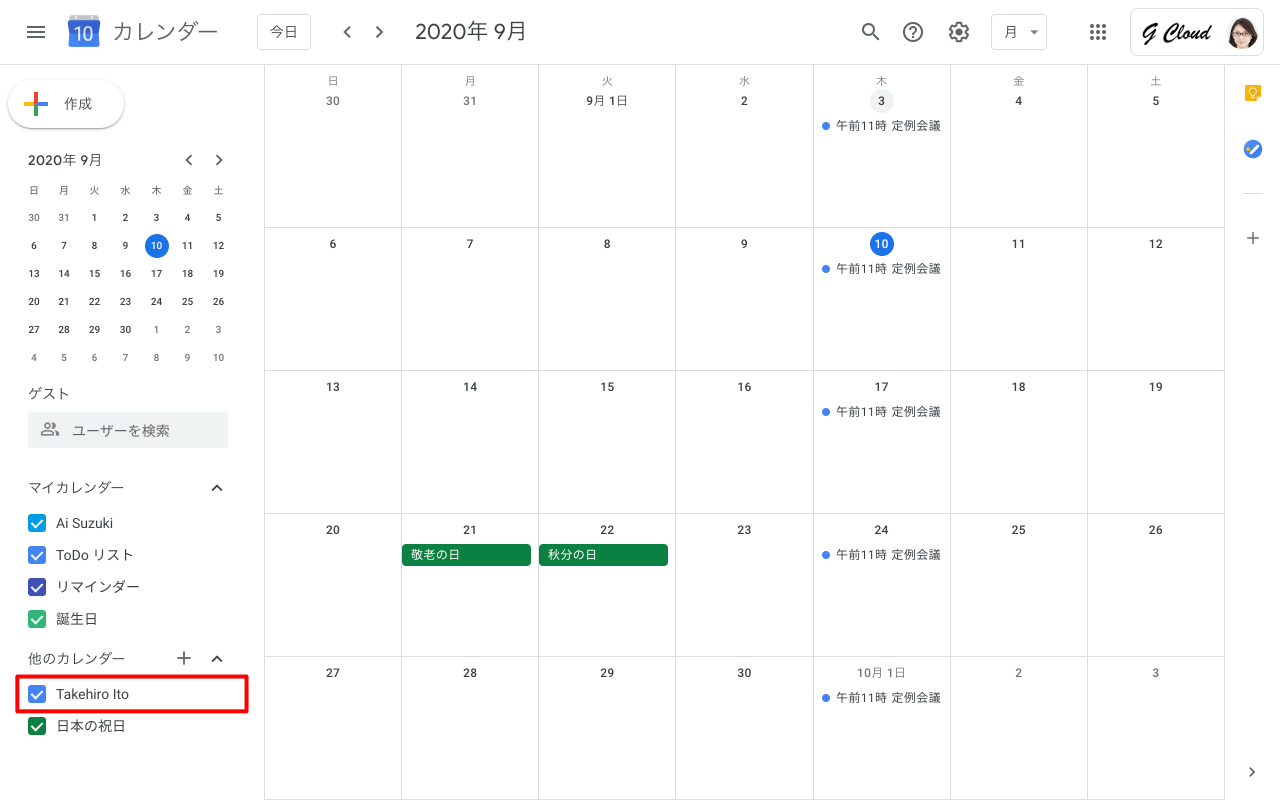Google カレンダーでは特定のユーザーやグループを指定してカレンダーを共有することができます。
1. カレンダー共有の設定画面を表示
Google カレンダー画面左側のマイカレンダーリストから、共有したいカレンダーにカーソルを合わせるとカレンダー名右側に表示される[︙]をクリックします。
表示されたメニュー内から[設定と共有]をクリックします。
2. カレンダーを共有するユーザーを追加
Google カレンダー設定画面左メニューの[特定のユーザーとの共有]をクリックします。「特定のユーザーとの共有」セクションにて、[ユーザーを追加]をクリックします。
「特定のユーザーと共有」画面の入力ボックスにカレンダーを共有するユーザー名(メールアドレス)を入力し、「権限」項目にて権限を選択し、[送信]をクリックします。
ここでは、カレンダーを共有する相手に 4 種類の権限から最適な権限を選んで設定ができます。
- 「変更および共有の管理権限」は、スケジュールの編集と、さらにほかのユーザーへの共有設定ができる最高レベルの権限です。チームのリーダーにこの権限を設定して、一括して管理してもらう場合はこの権限に設定します。
- 「予定の変更」はスケジュールの変更、削除などの編集ができます。管理を任せるスタッフがいる場合には、この権限を設定して共有するのが最適です。
- 「予定の表示(すべての予定の詳細)」はスケジュールの編集ができず、閲覧のみが可能です。通常はこの権限を利用します。
- どの時間にスケジュールが入っているかを知らせたいが、何のスケジュールかは見られたくない、という相手には「予定の表示(時間枠のみ、詳細は非表示)」を設定します。この権限で共有された相手は、カレンダーのスケジュールが入っている枠のみが表示され、スケジュールの名前や詳細は見ることができません。
Google カレンダー設定画面の「特定のユーザーとの共有」にユーザーが追加されました。
カレンダー共有を解除
設定したカレンダー共有を取り消すには、カレンダーの設定画面の「特定のユーザーとの共有」セクションで、取り消したいユーザーの名前の右に表示されている[☓]をクリックします。
3. 共有されたカレンダーを追加
ここからはカレンダーを共有されたユーザーの操作となります。
カレンダーを共有されたユーザーには、カレンダーが共有されたことを知らせるメールが配信されます。このメールを開き、メッセージ内の[このカレンダーを追加]リンクをクリックします。
カレンダーを共有されたユーザーの Google カレンダーが開き、「カレンダーを追加」画面が表示されるので[追加]をクリックします。
カレンダーを共有されたユーザーの [他のカレンダー]にカレンダーが追加されました。
Google Workspace セットアップ&サポート > Google Workspace の使い方 > Google カレンダー > カレンダーを特定のユーザーと共有する