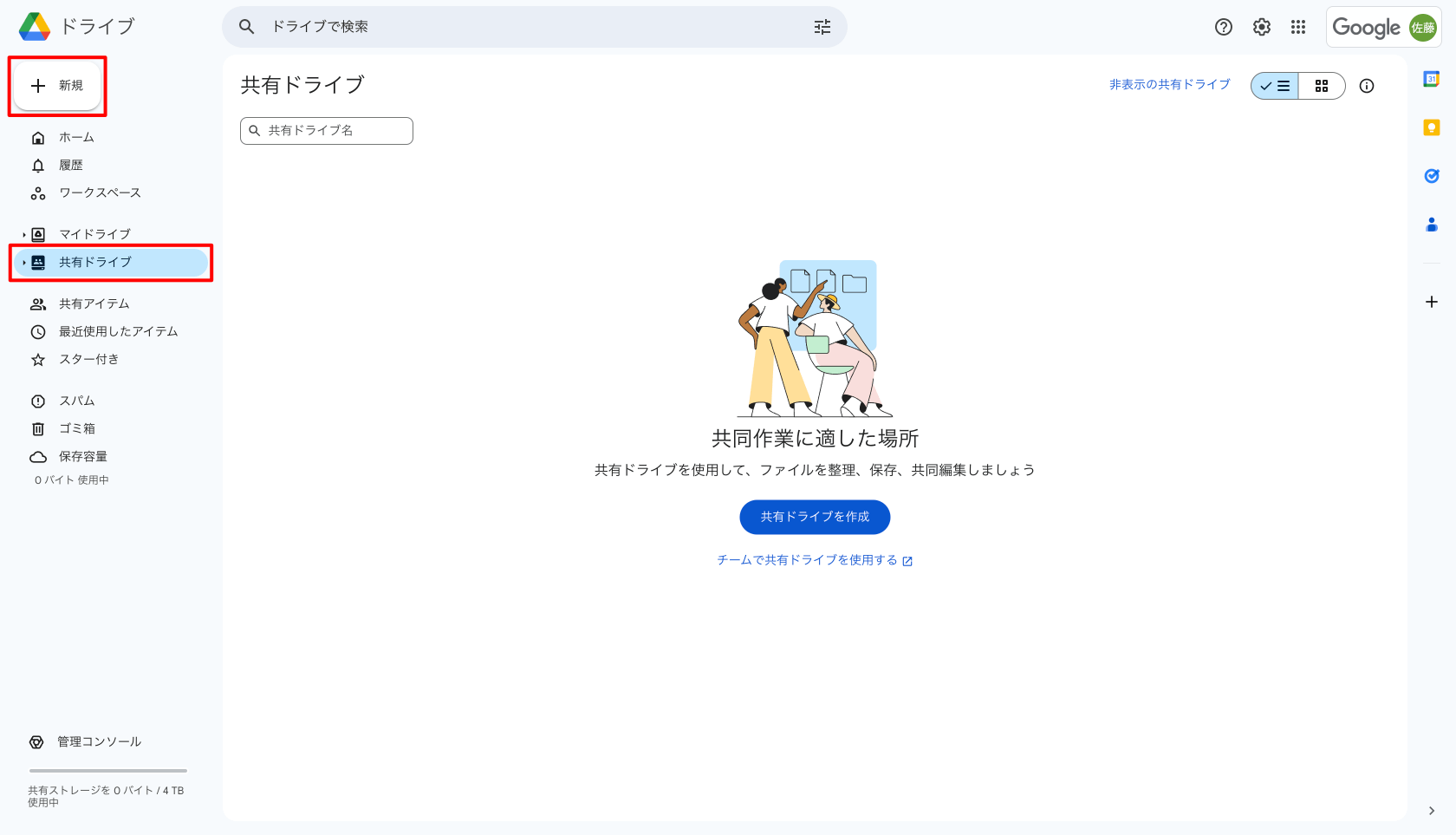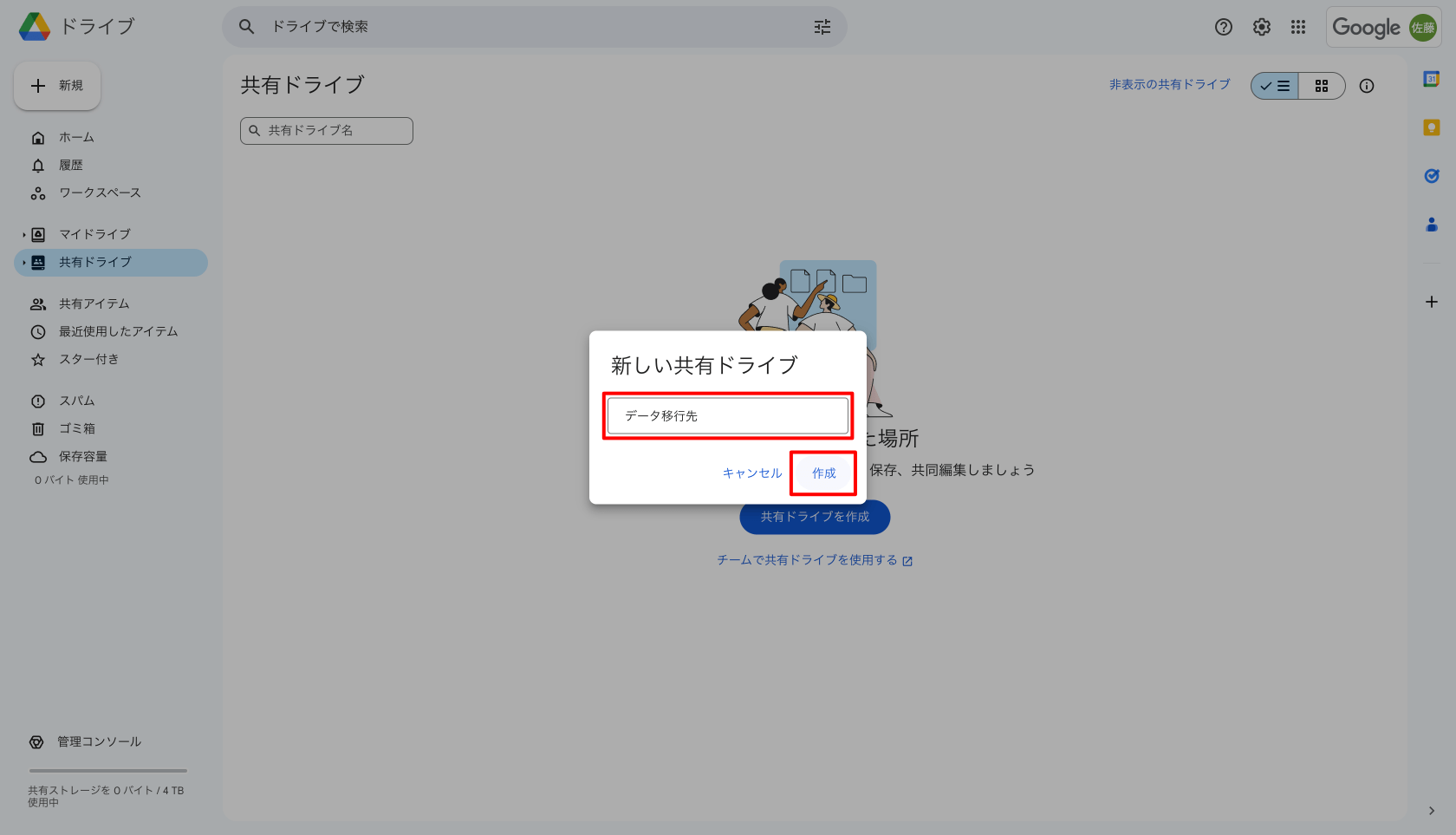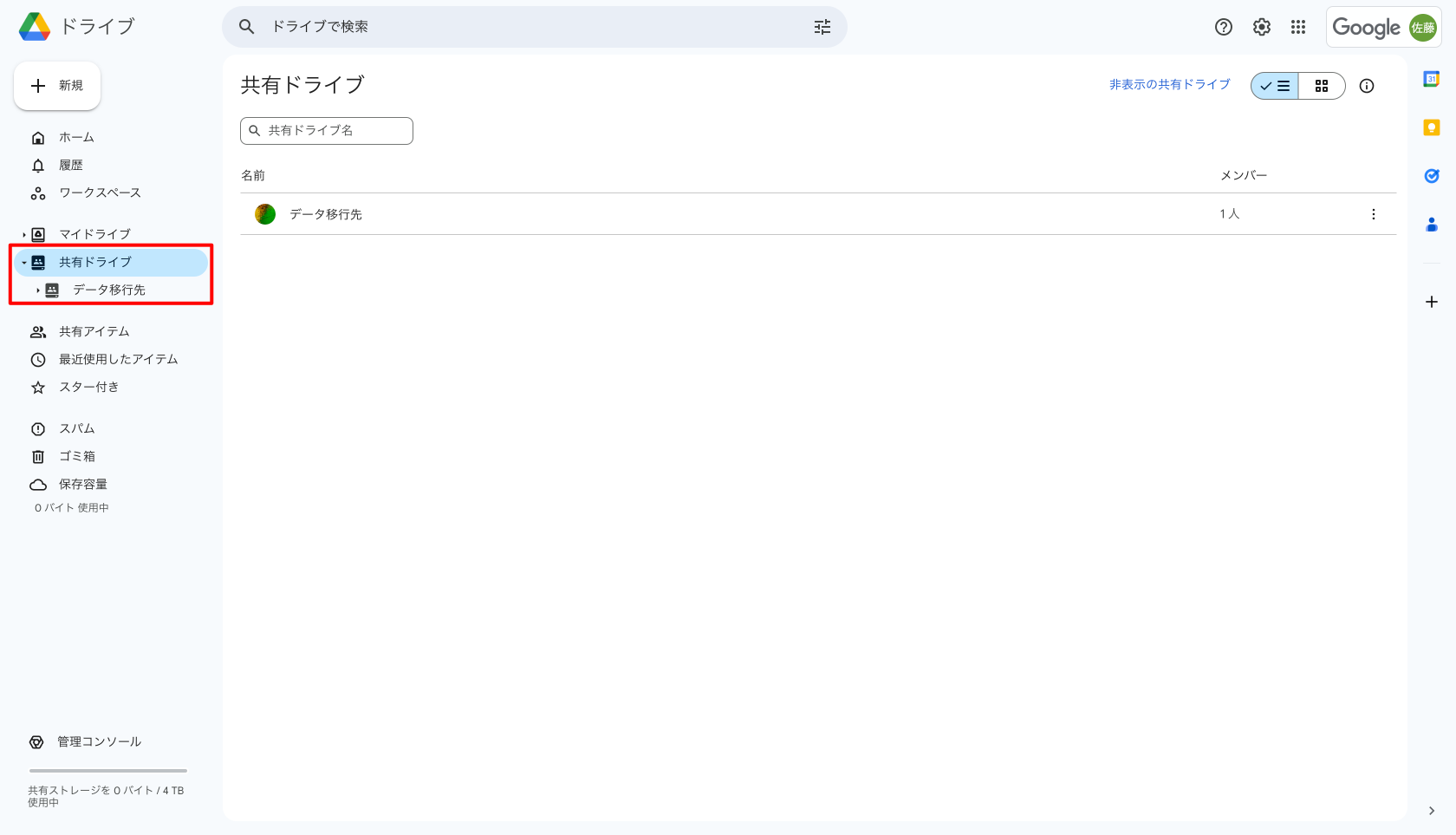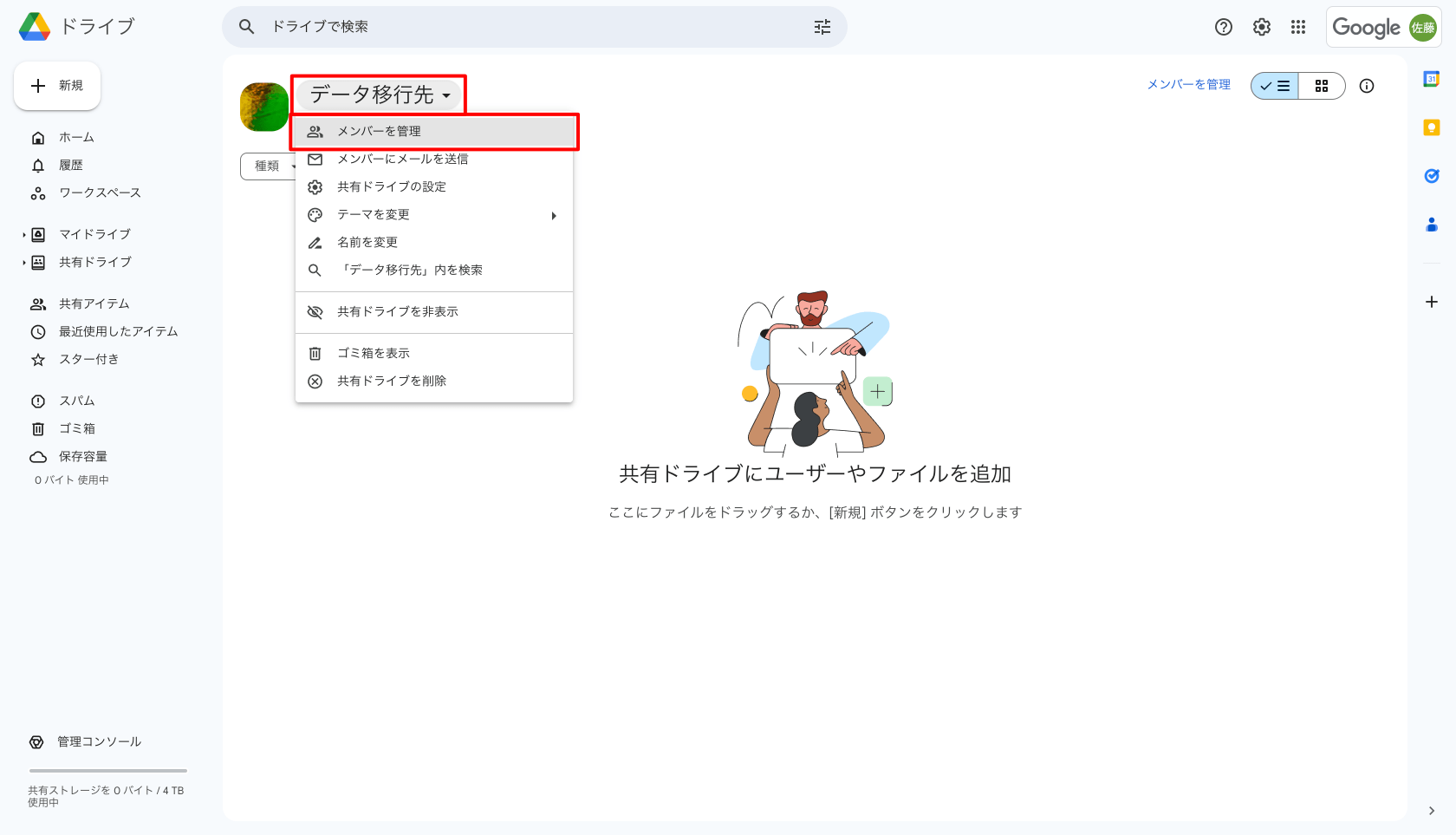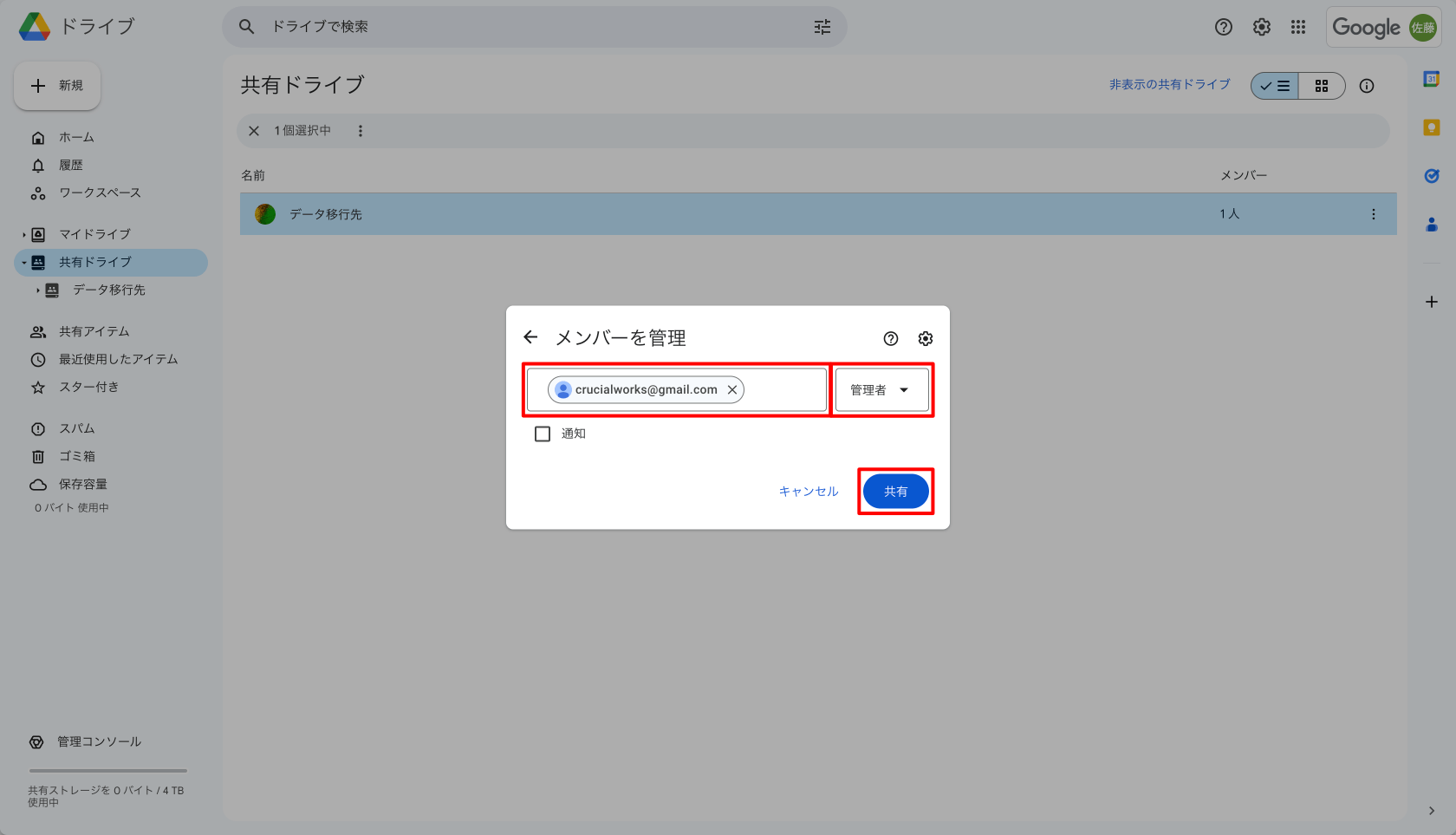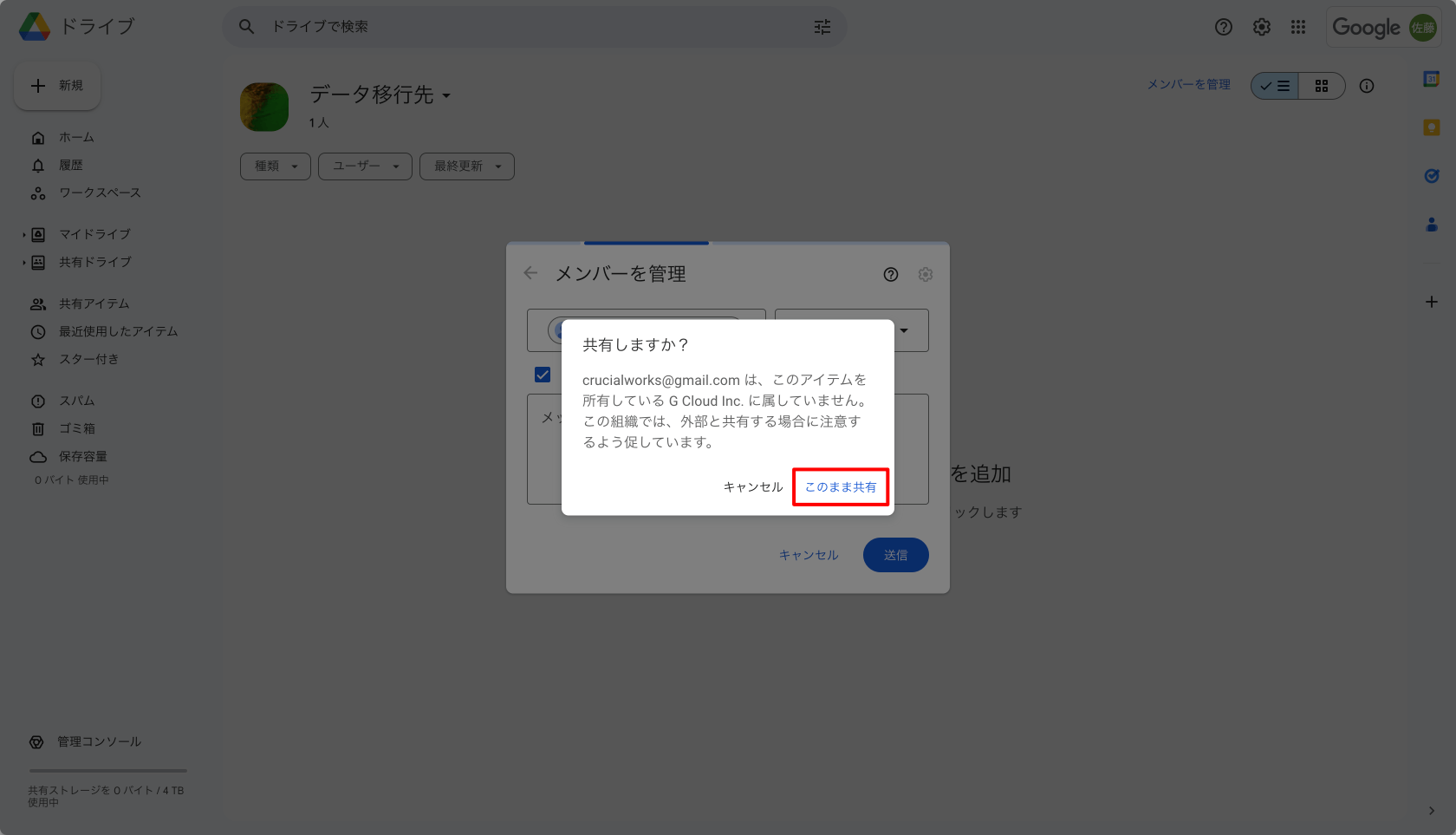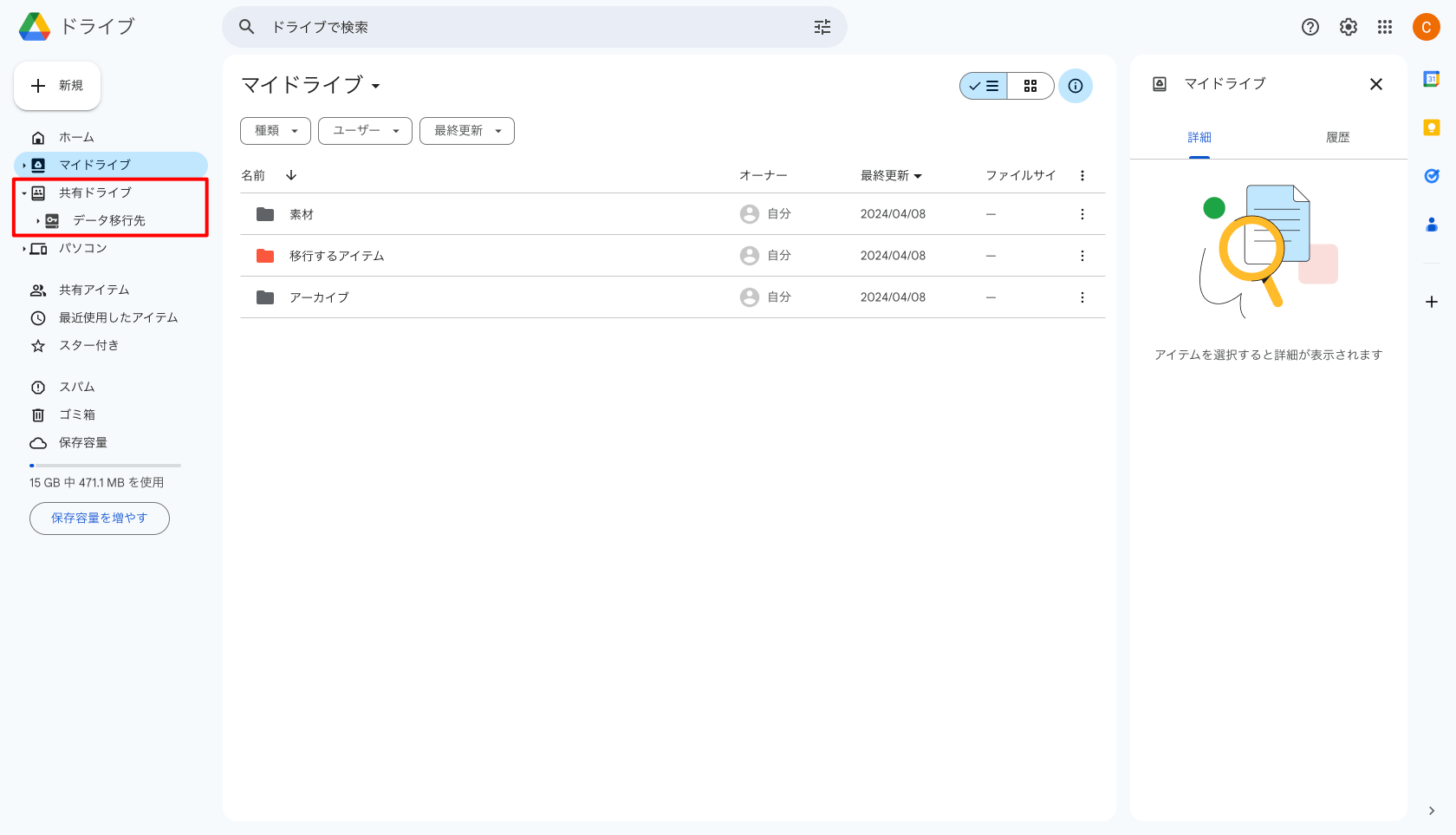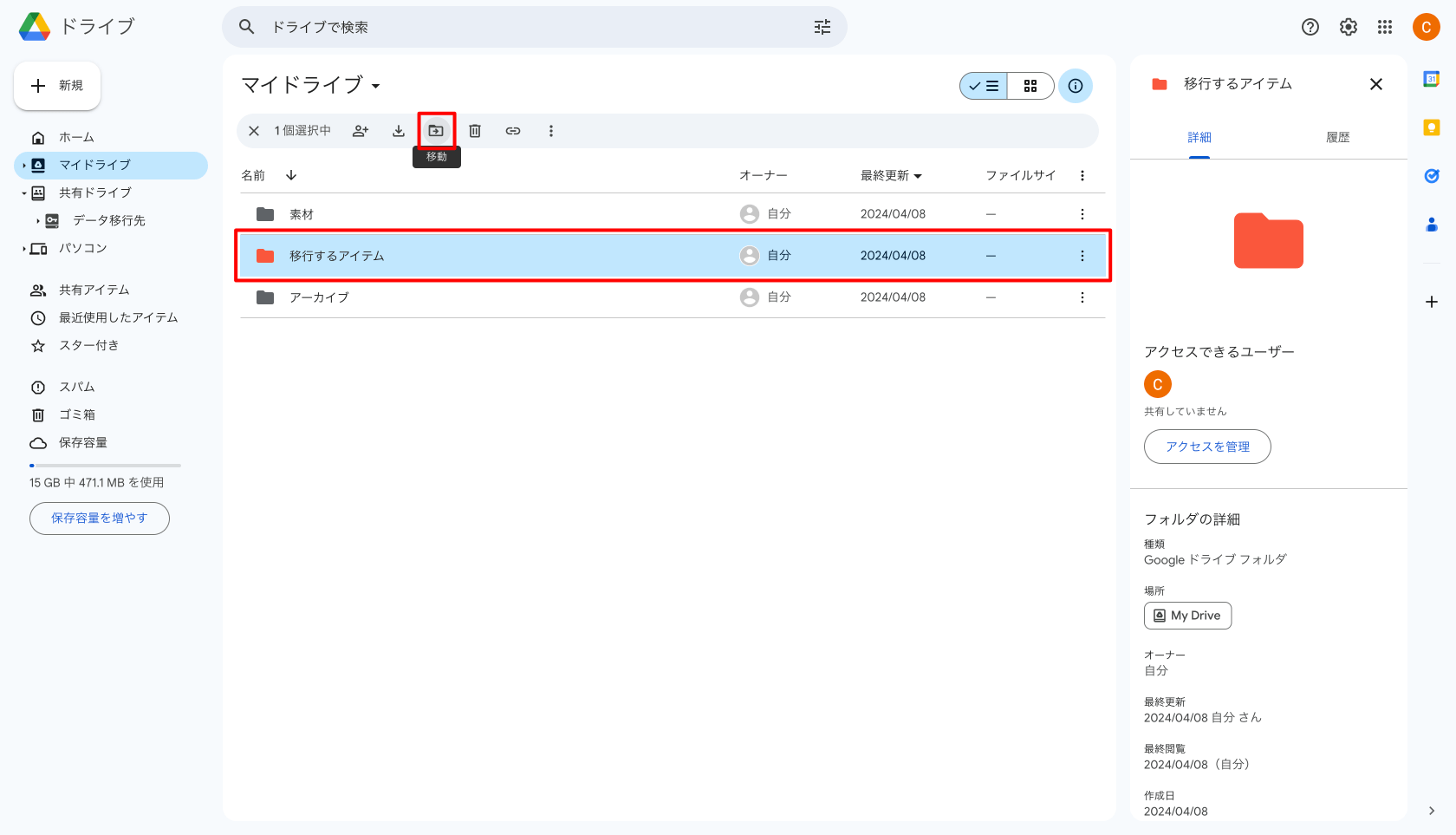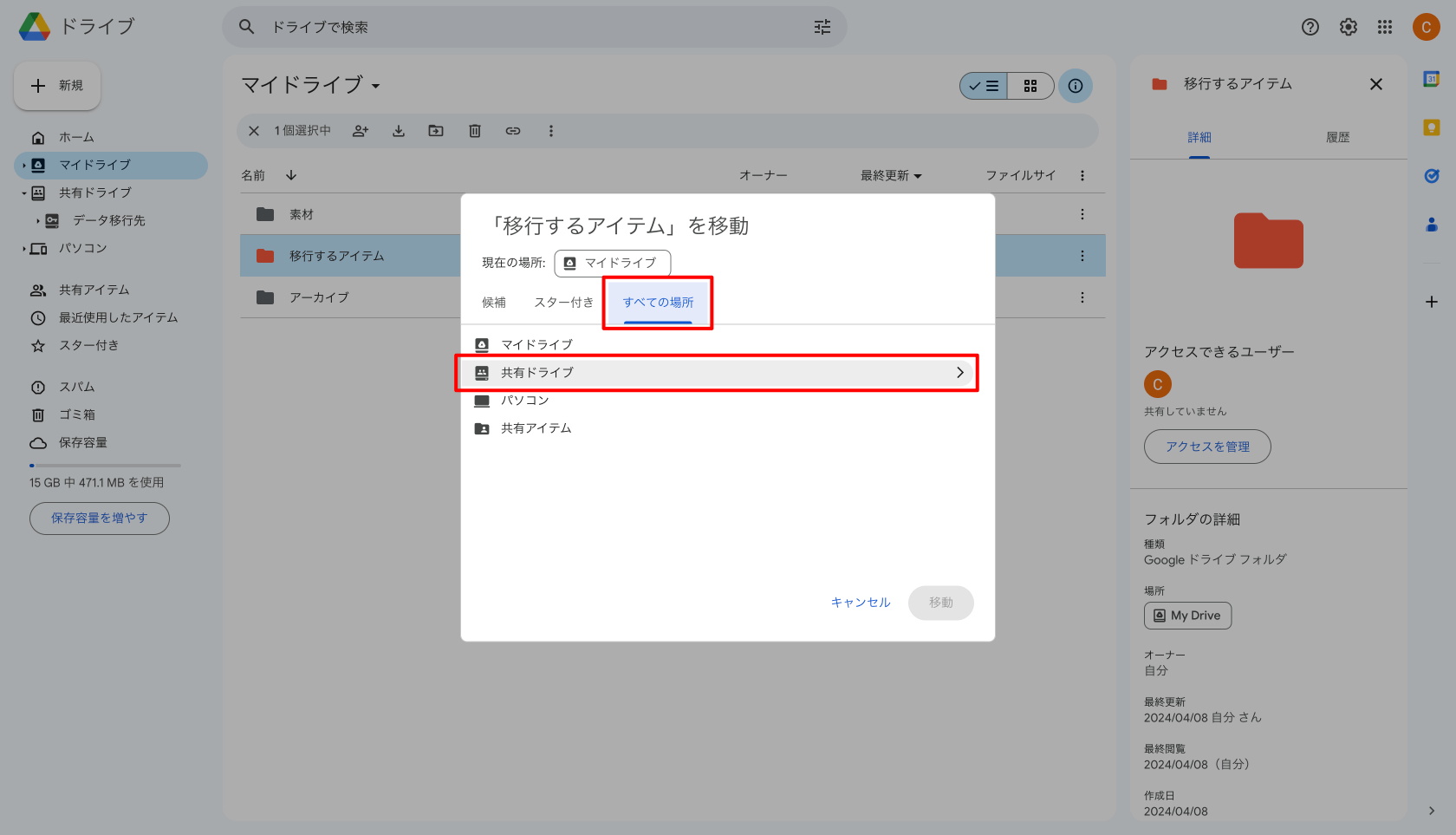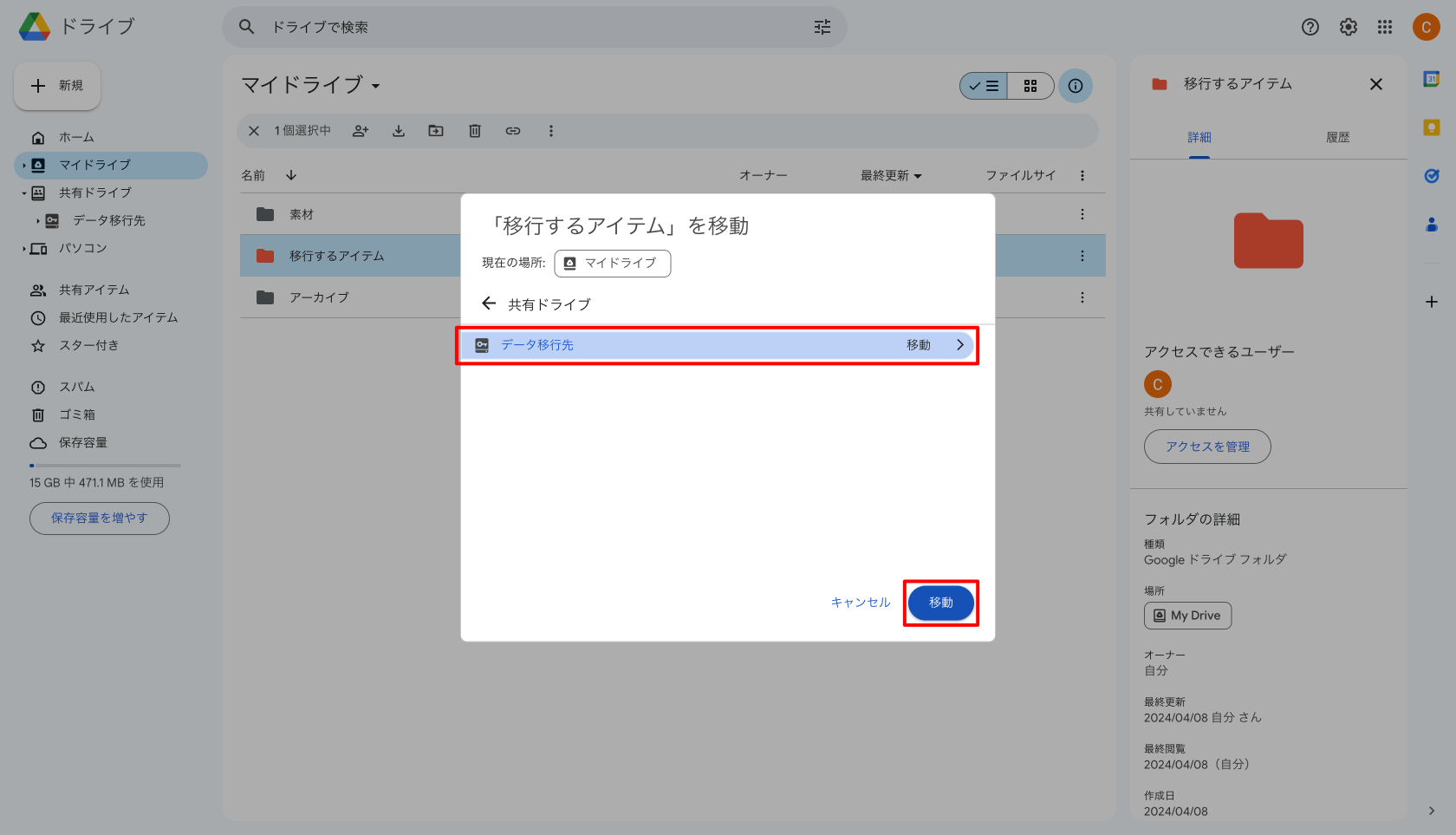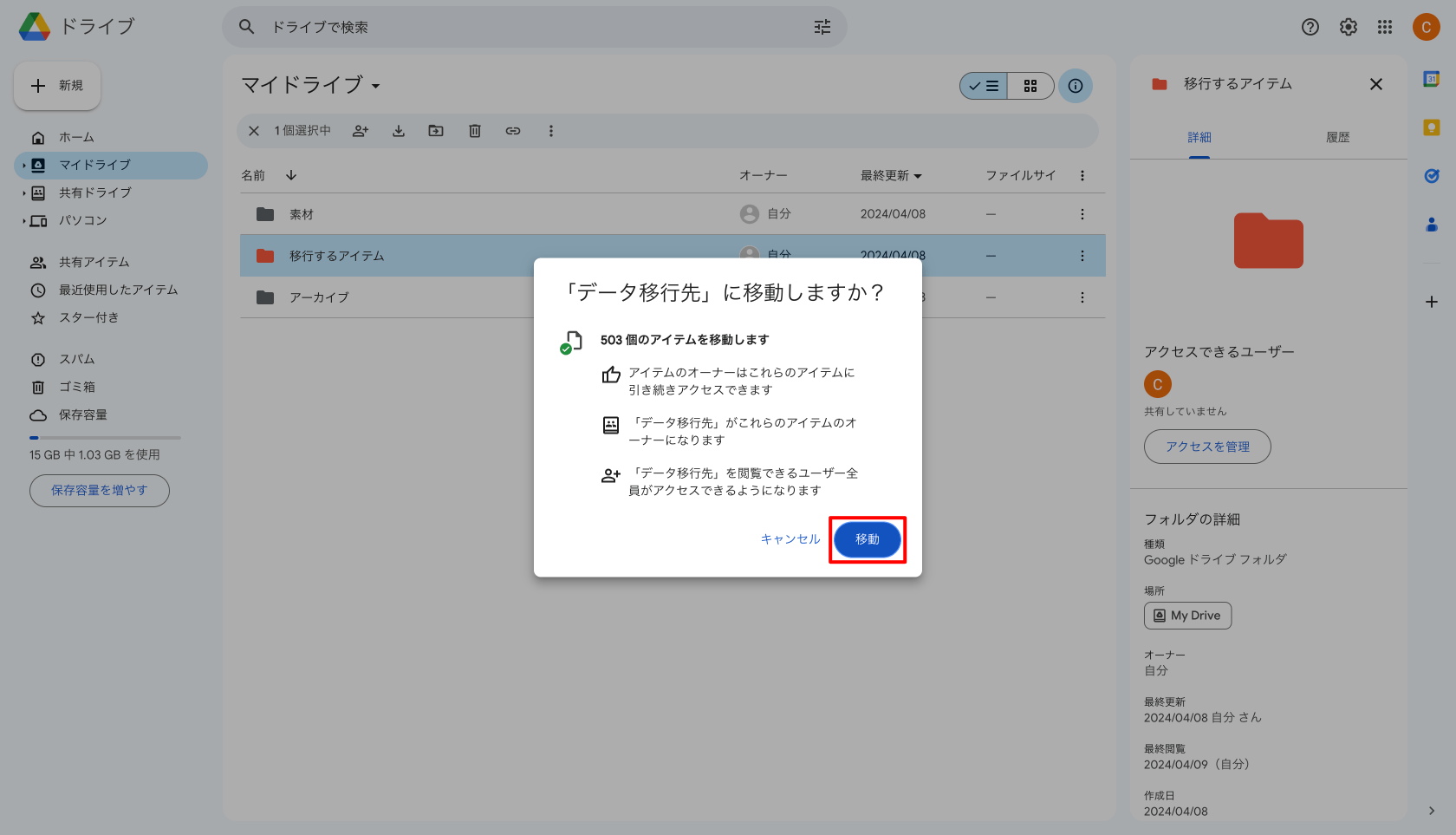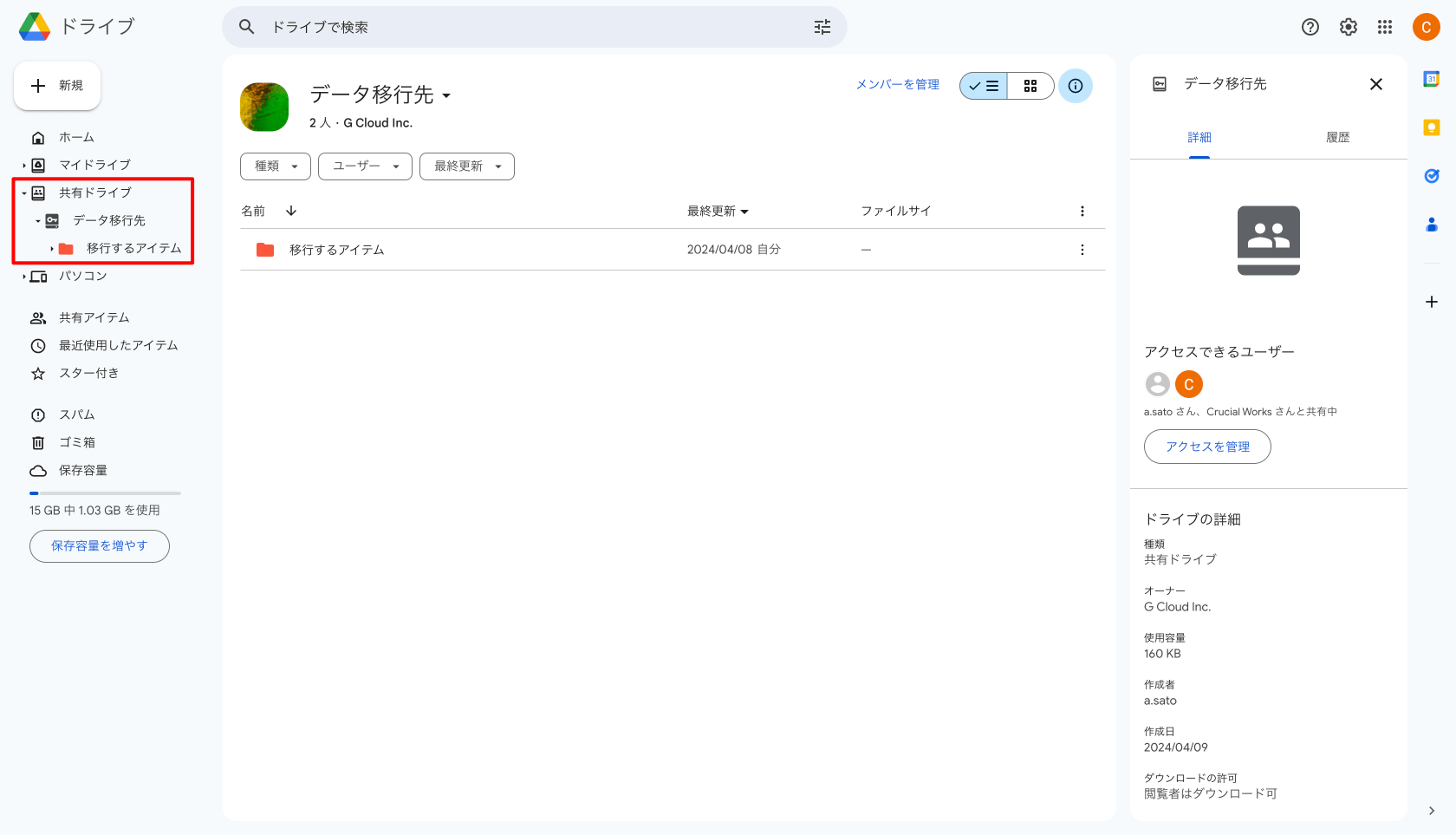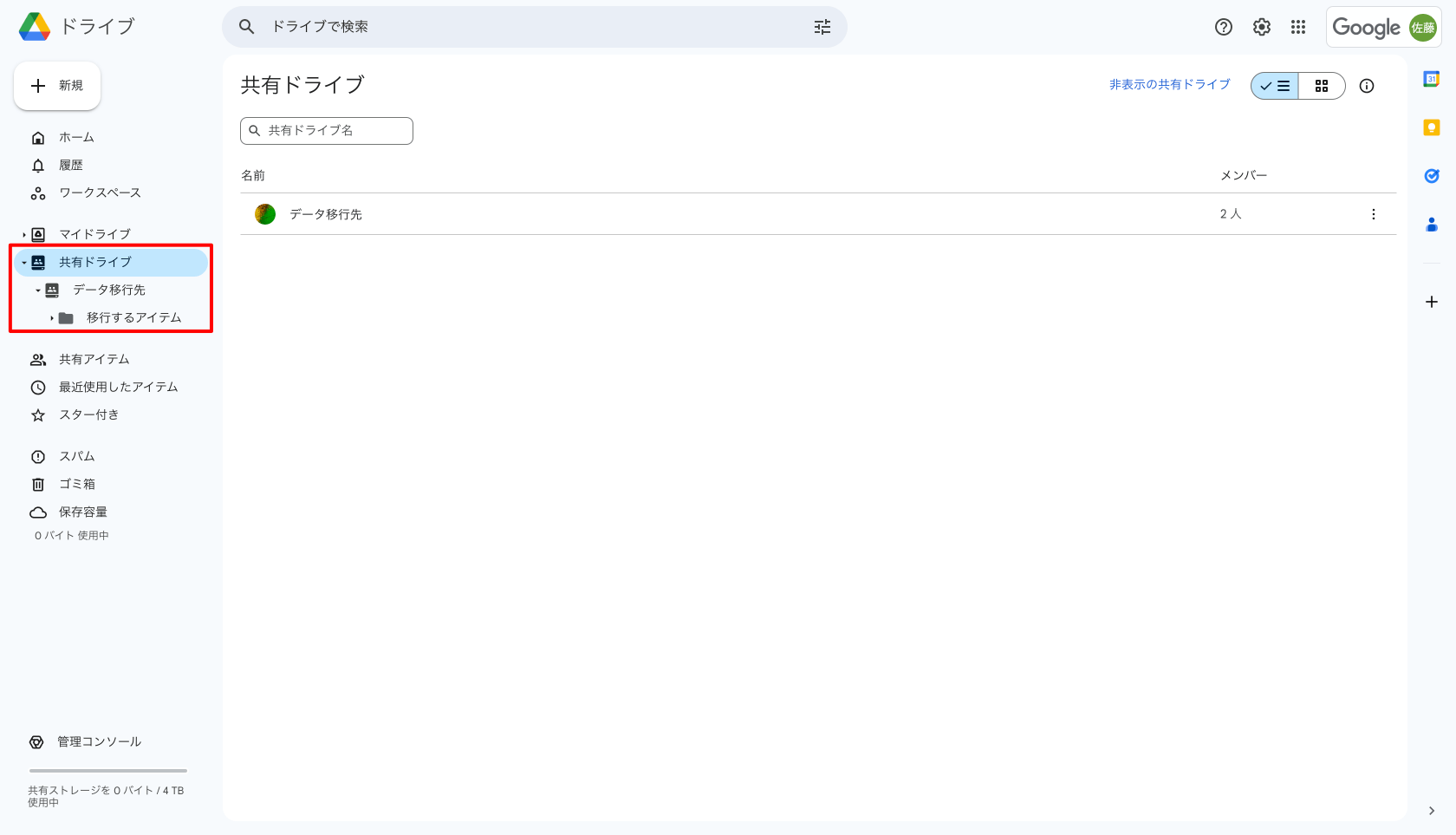個人アカウントの Google ドライブから Google Workspace の Google ドライブへデータを移行したい場合、Google Workspace の共有ドライブを使用することにより、簡単にデータを移行することが可能です。
※ 共有ドライブは Google Workspace Business Standard 以上のプランでご利用が可能です。
1. データ移行先の共有ドライブを作成
データの移行先となる Google Workspace の Google ドライブにアクセスし、画面左メニューの[共有ドライブ]を選択して画面左上の[+ 新規]ボタンをクリックします。
新しい共有ドライブの作成画面が表示されるので、共有ドライブの名称を入力して[作成]をクリックします。
データの移行先となる共有ドライブが作成されました。
2. 共有ドライブにメンバーを追加
共有ドライブのメンバーの管理画面にて、データ移行元の個人アカウントを管理者として追加します。
作成した共有ドライブを選択し、[(共有ドライブ名)▼]-[メンバーを管理]をクリックします。
共有ドライブのメンバー管理画面にて、ユーザー入力欄にデータ移行元となる個人アカウント名を入力し、権限は[管理者]を選択します。[通知]のチェックを外して[共有]をクリックします。
追加するメンバーが Google Workspace 外部の個人アカウントとなるため、共有の確認画面が表示されるので[このまま共有]をクリックします。
3. 共有ドライブへアイテムを移動
ここからはデータ移行元の個人アカウントでの操作となります。
Google ドライブにアクセスをすると、先程メンバーとなった共有ドライブが表示されています。
マイドライブ内の移行したいアイテムを選択してリスト上部の[移動]アイコンをクリック(もしくはアイテムにカーソルを合わせて[右クリック]-[整理]-[移動])します。
アイテムの移動先選択画面が表示されるので、[すべての場所]タブ – [共有ドライブ]を選択します。
アイテムの移動先となる共有ドライブを選択して[移動]をクリックします。
アイテムの移動の確認画面が表示されますので[移動]をクリックすると、アイテムが移動されます。
マイドライブから共有ドライブにアイテムが移動しました。
4. Google ドライブのデータ移行が完了
データ移行先の Google Workspace アカウントの Google ドライブにアクセスをすると、共有ドライブ内に移行したアイテムが表示されています。必要に応じて、さらにここから移行したアイテムをマイドライブや他の共有ドライブに移動して完了となります。
Google Workspace セットアップ&サポート > Google Workspace の使い方 > Google ドライブ > 個人アカウントから Google ドライブのデータを移行