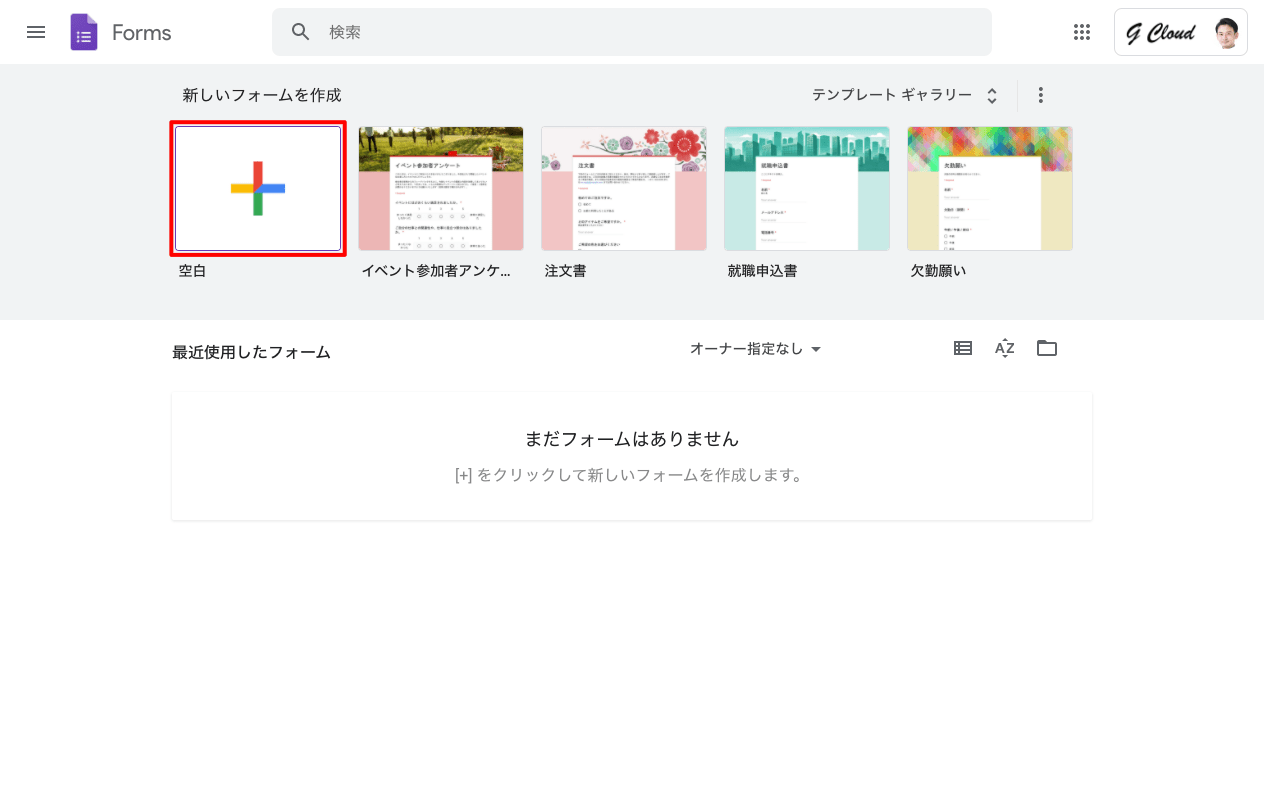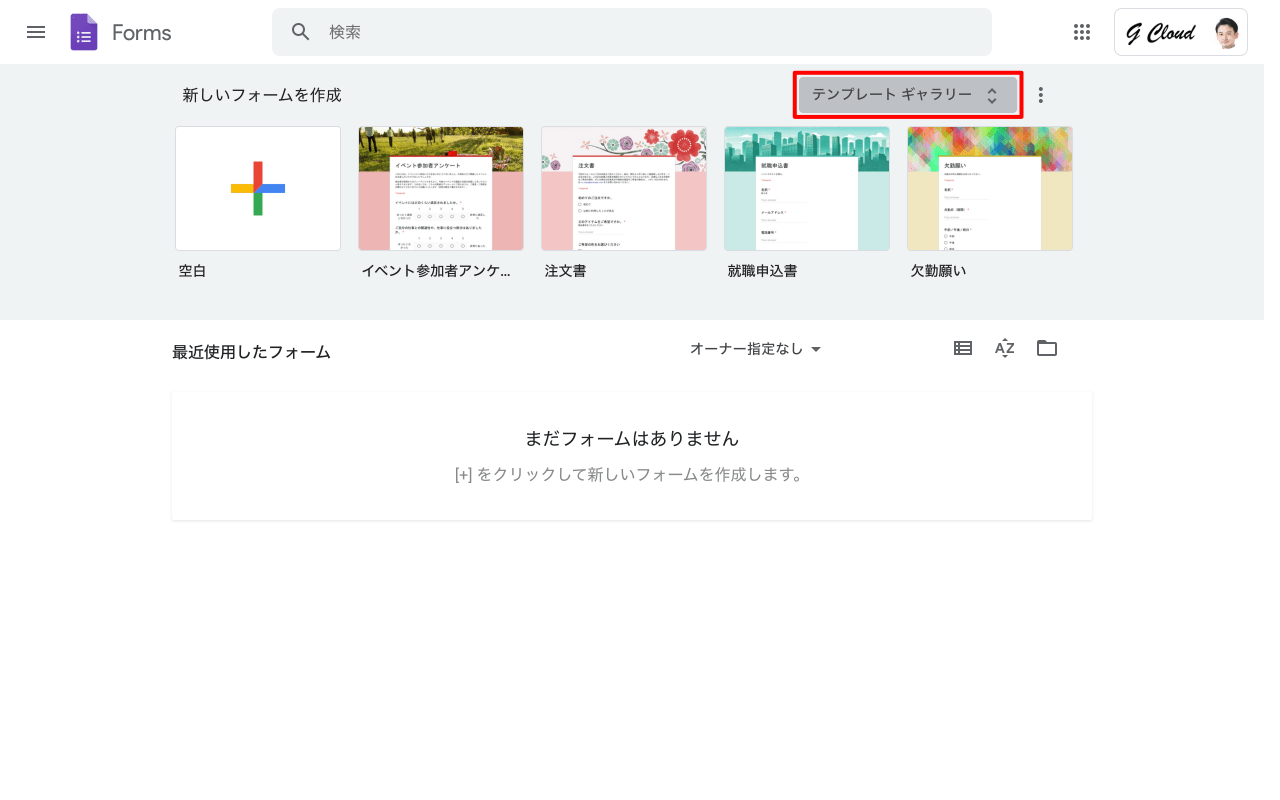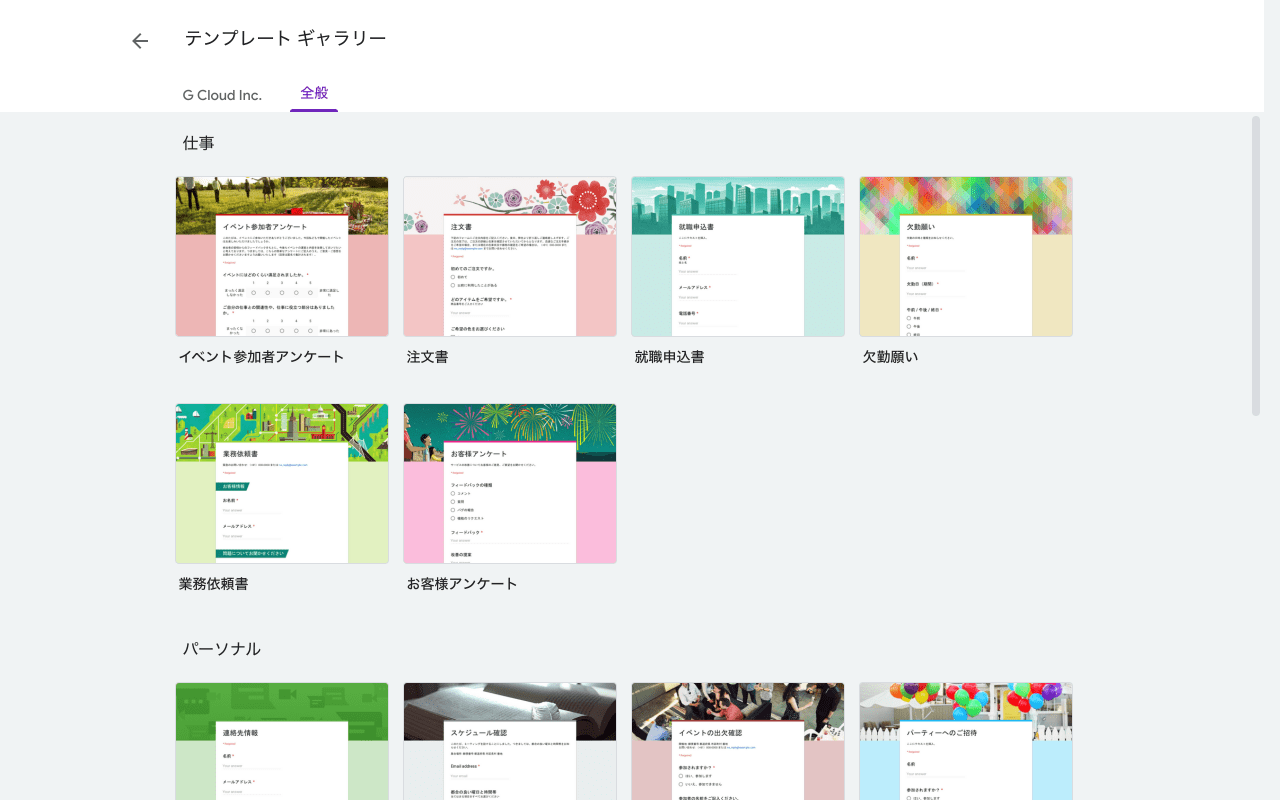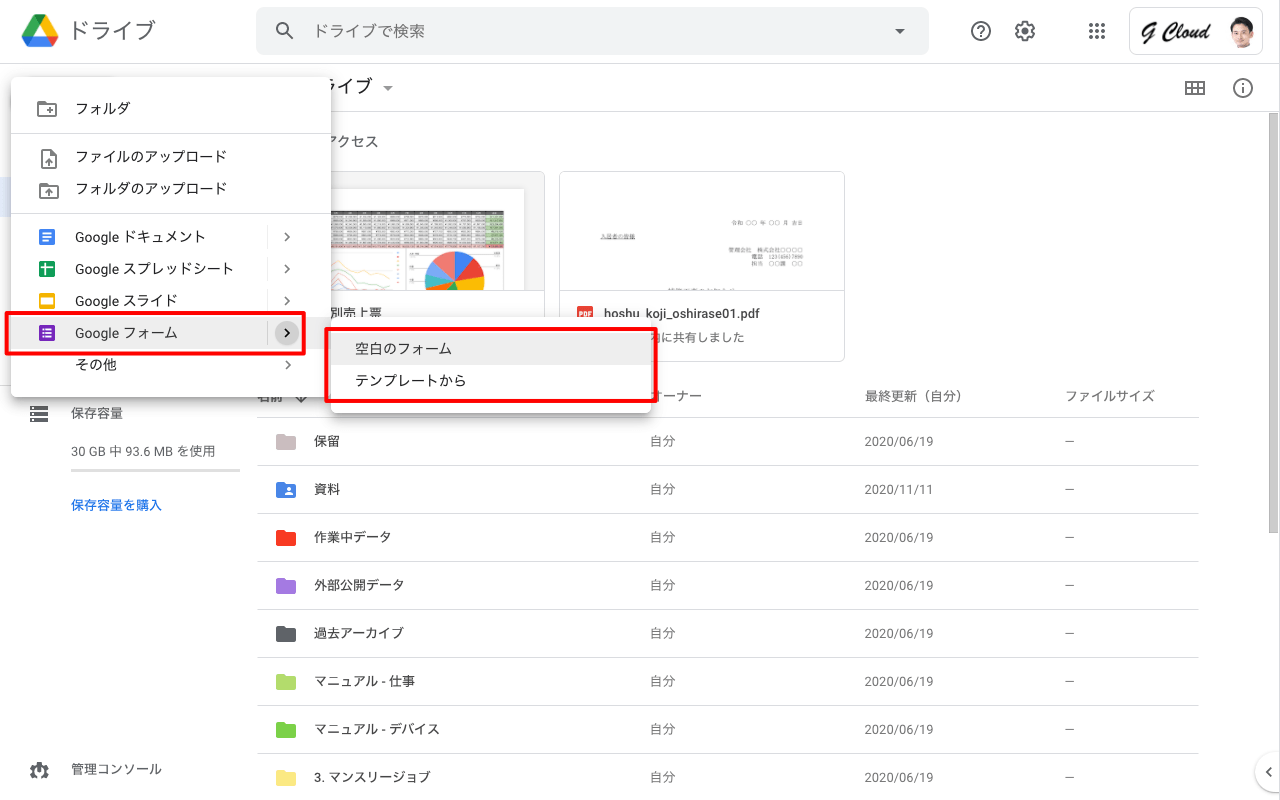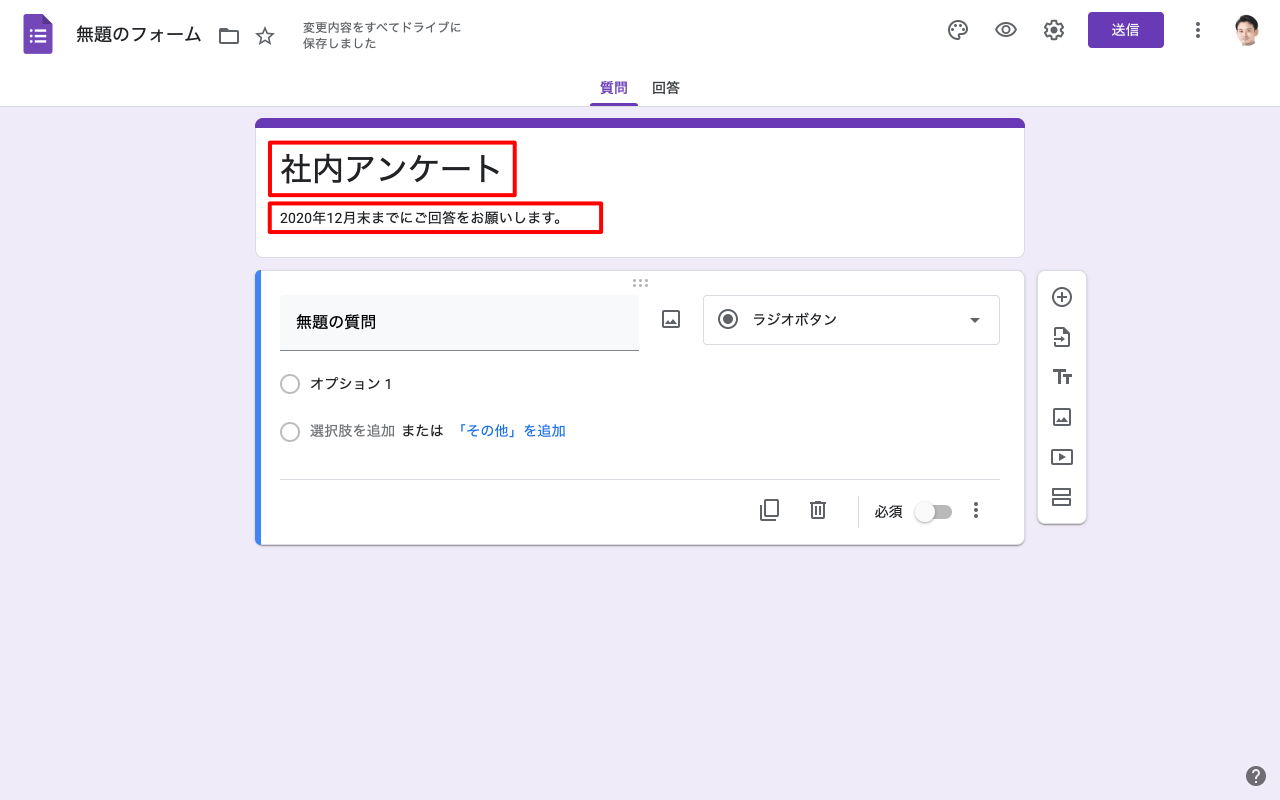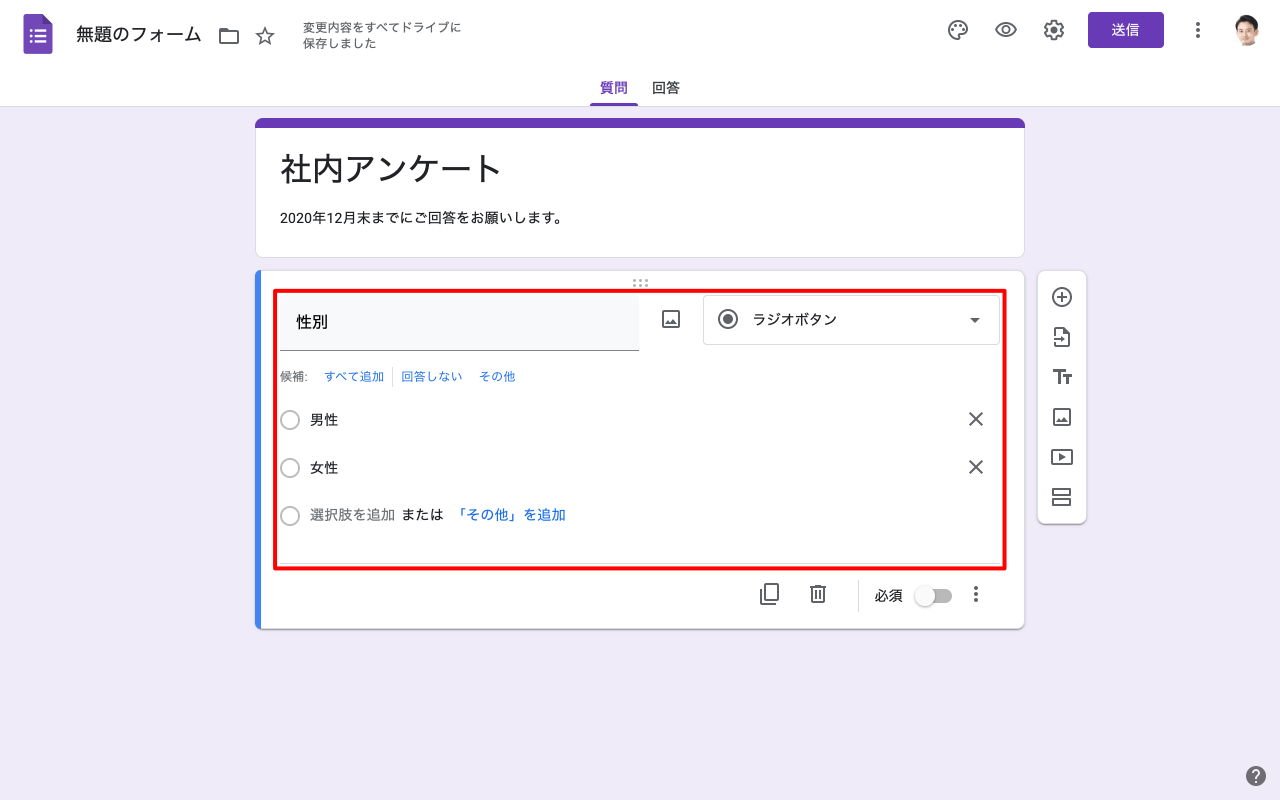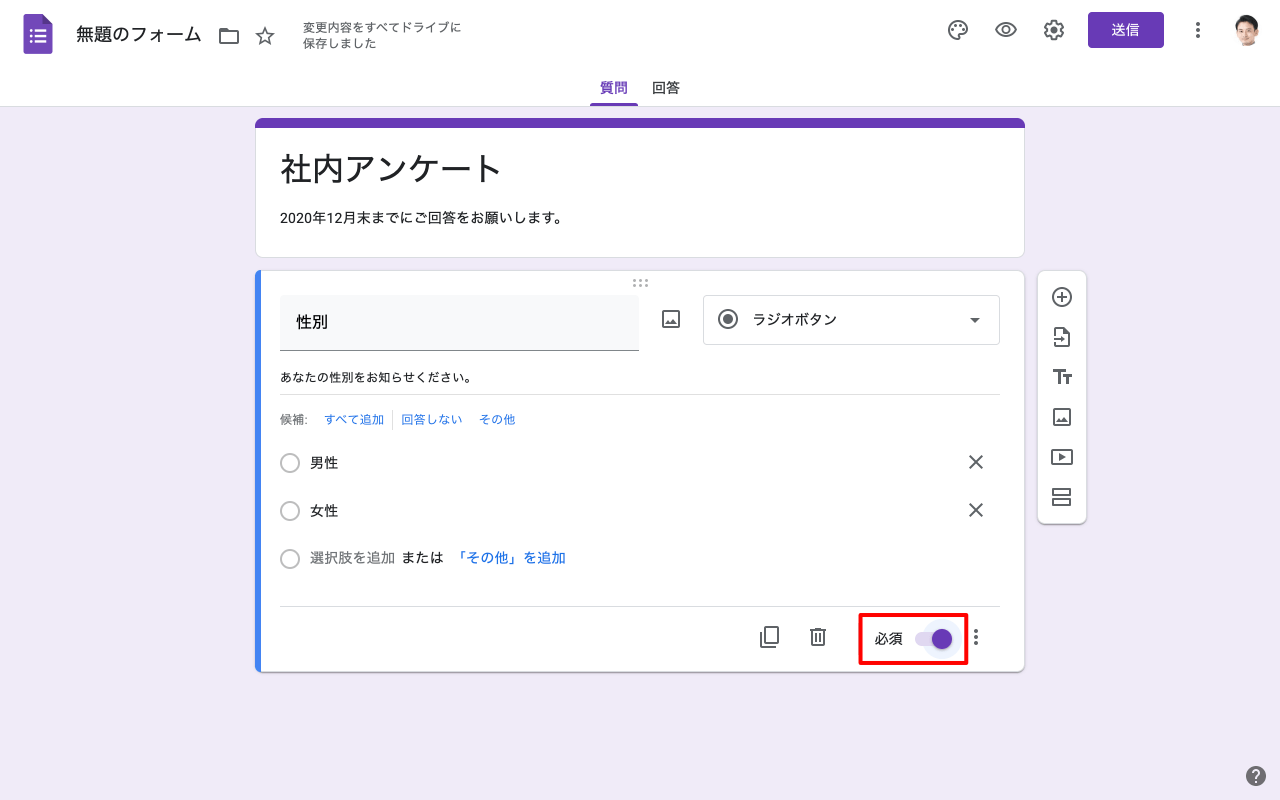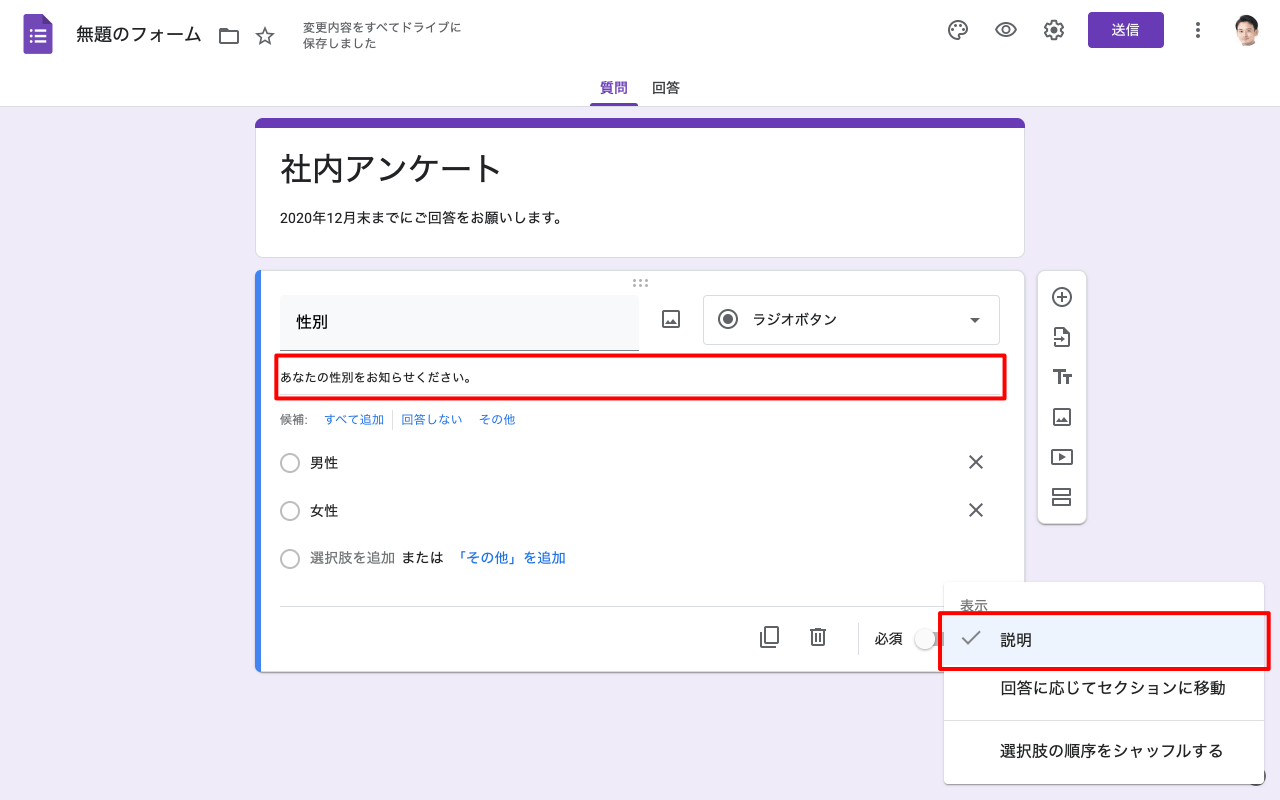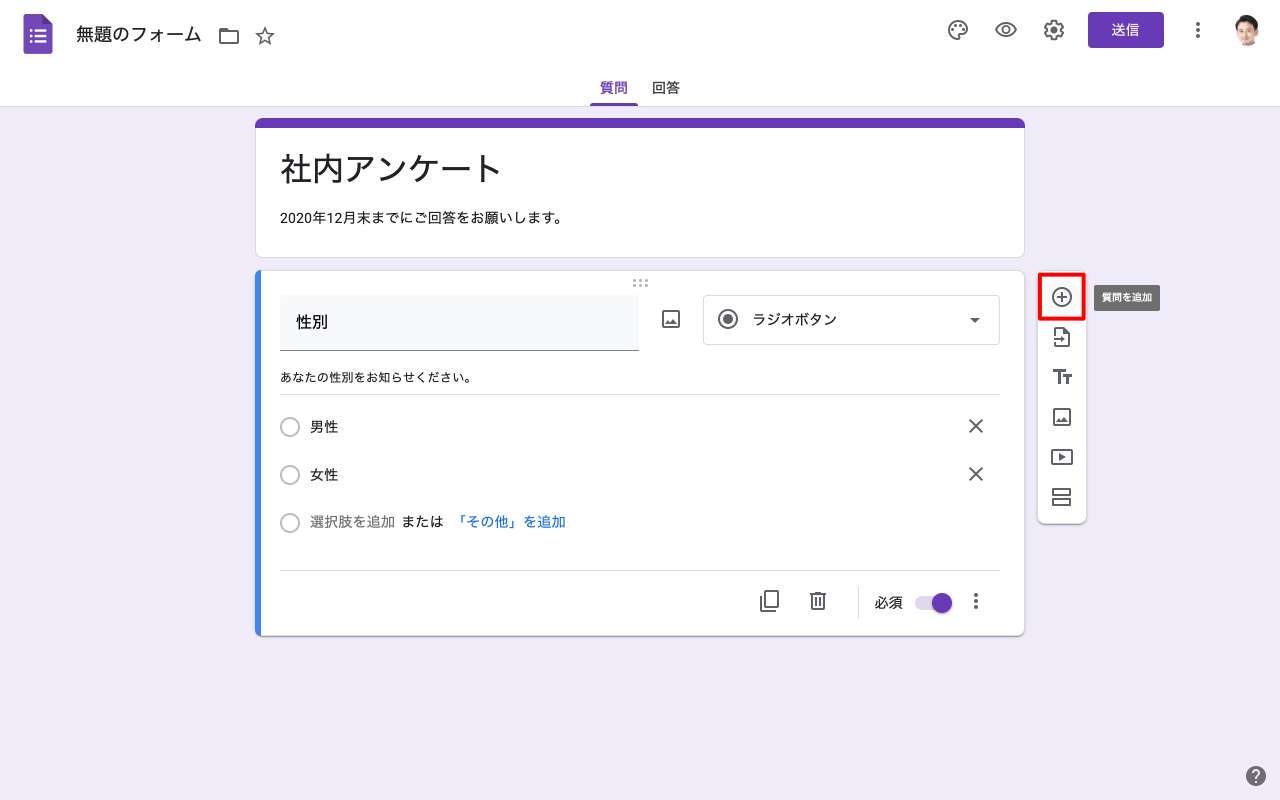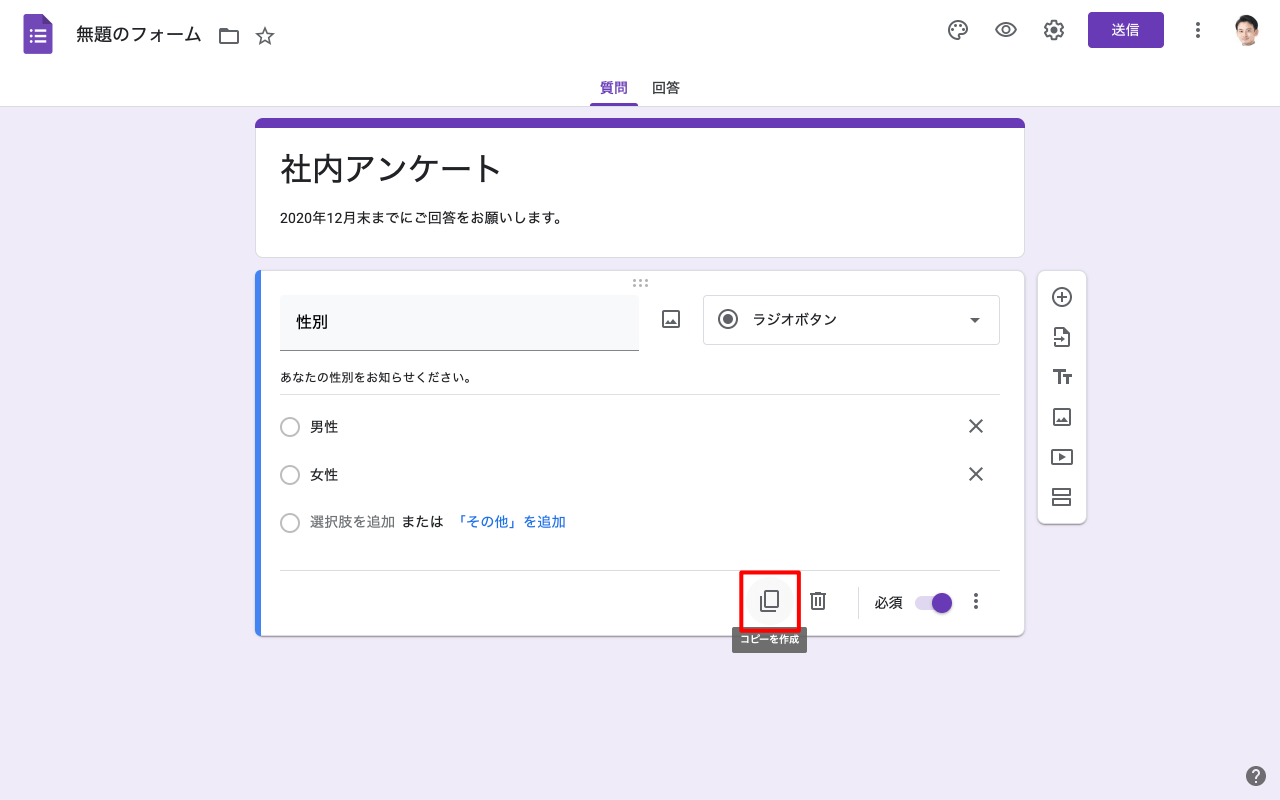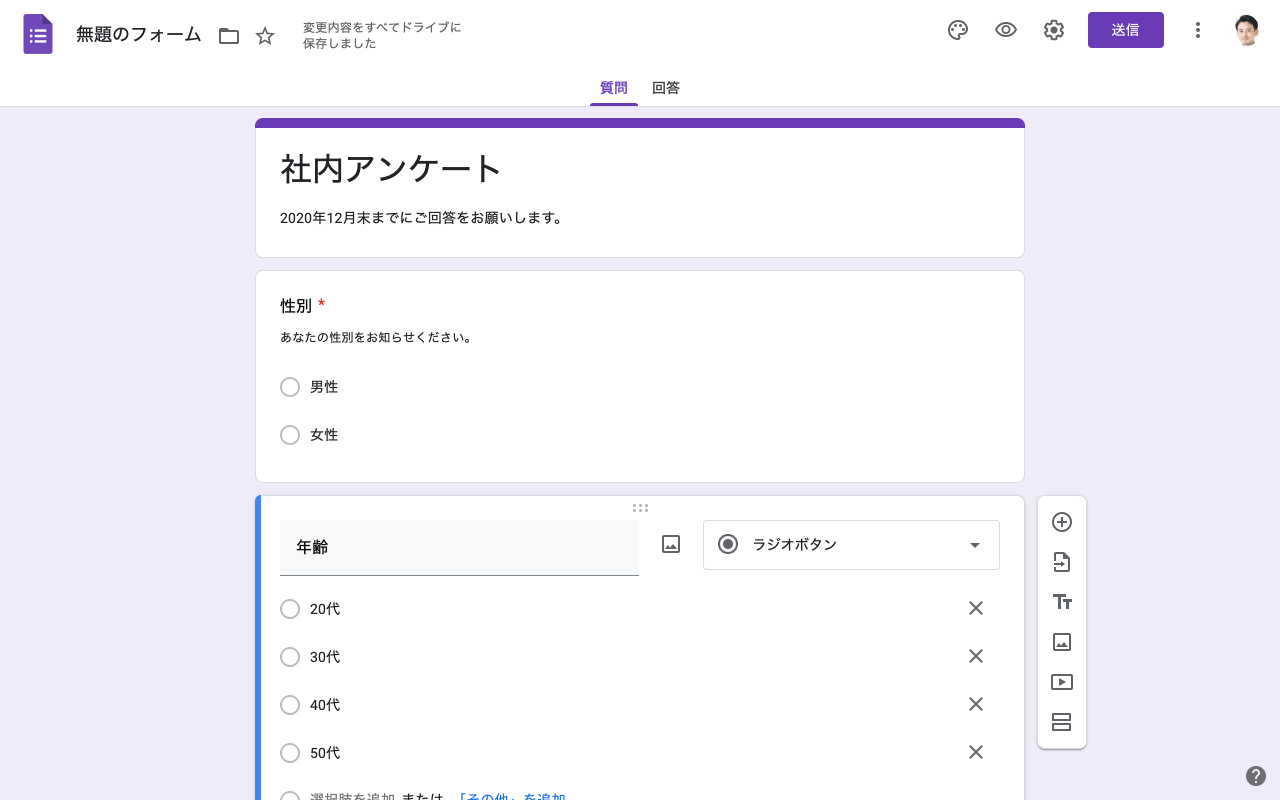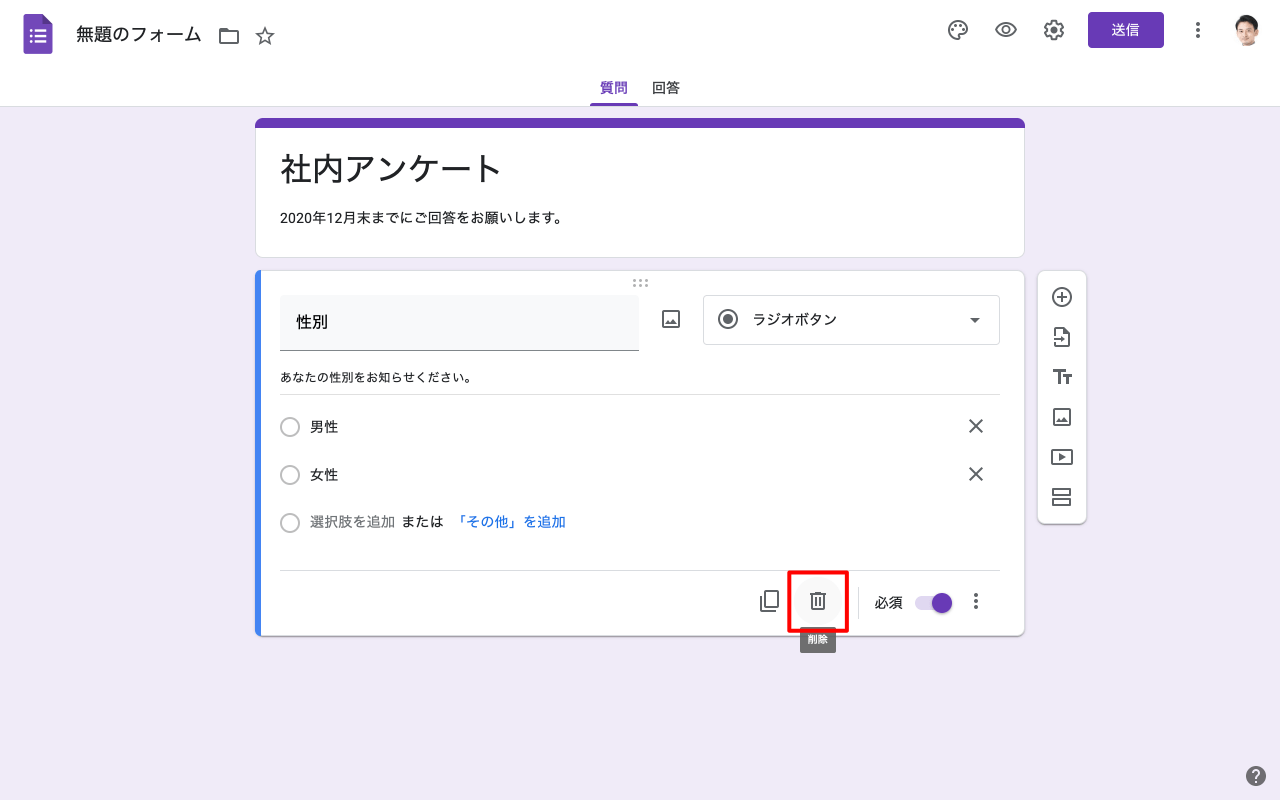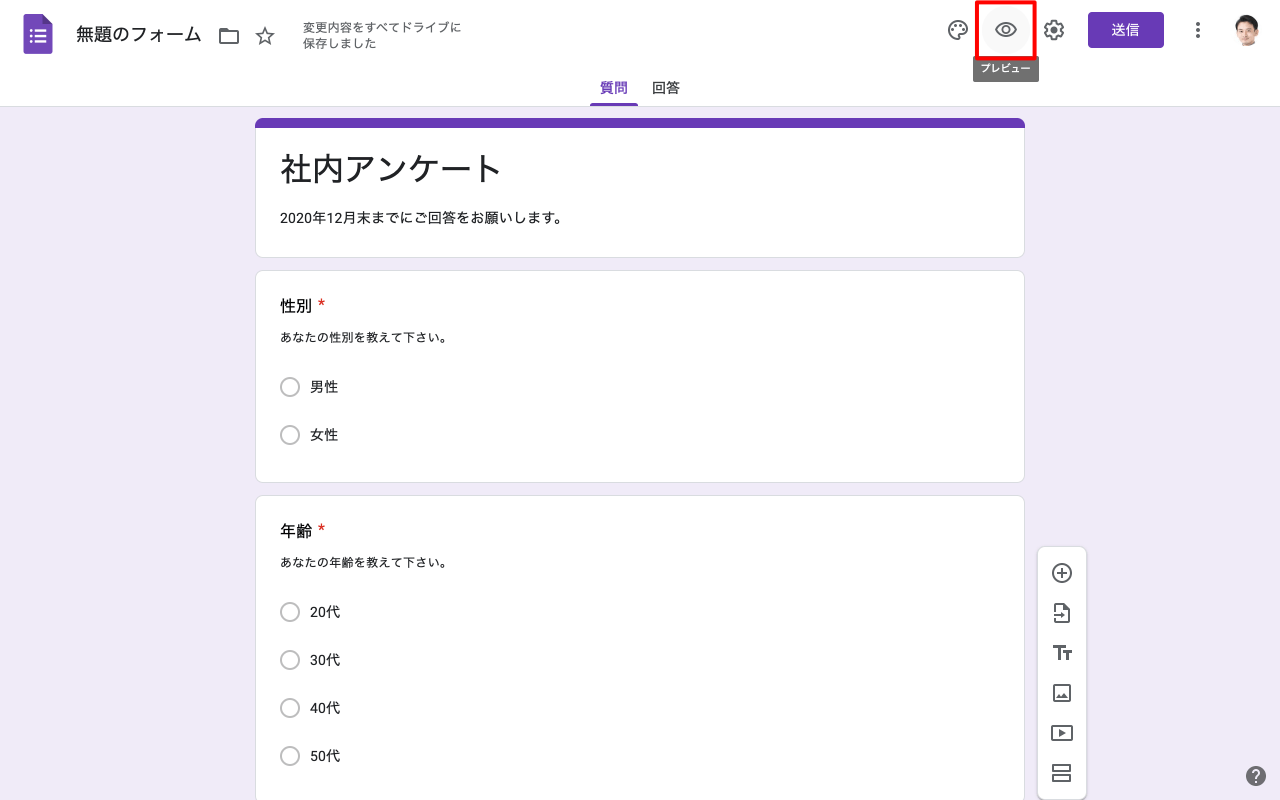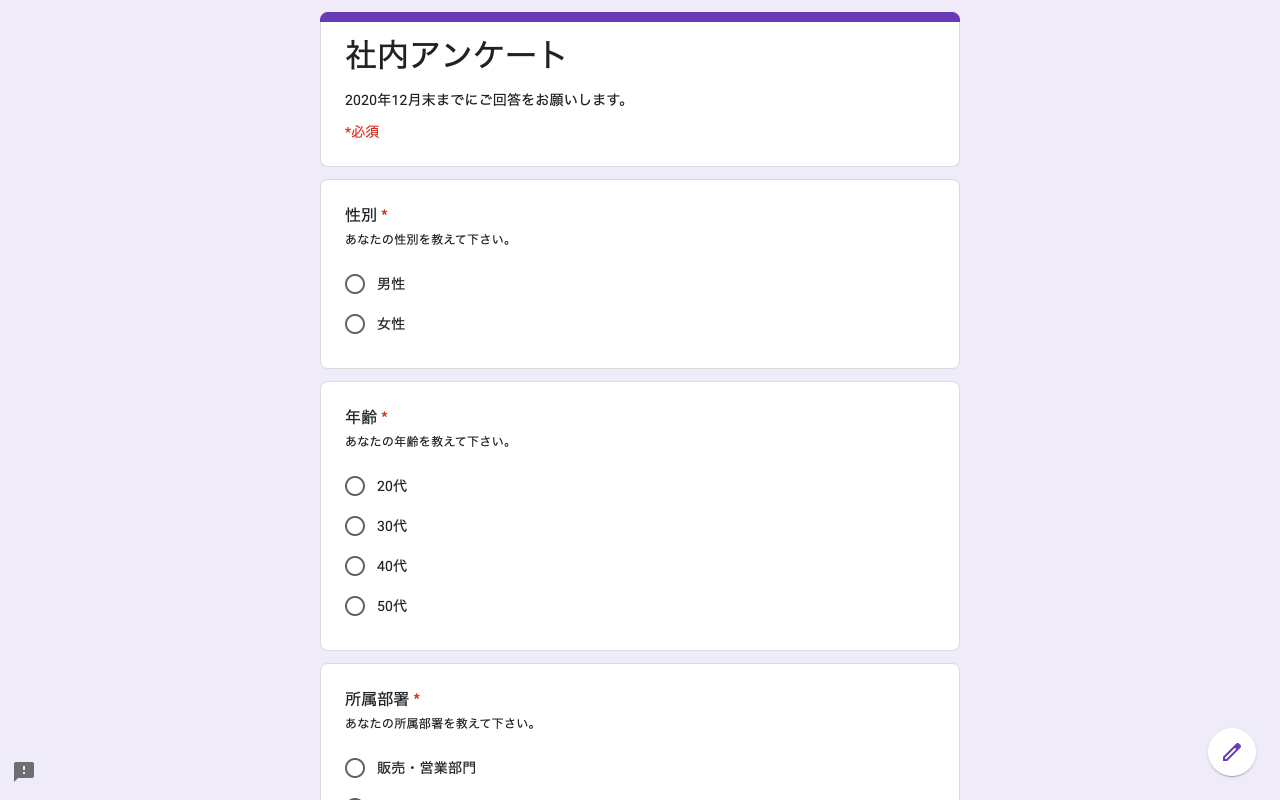Google フォームは専門の知識なしで非常に簡単にアンケートフォームを作成することができます。満足度調査や社内アンケートなど、様々な用途に利用できます。
解答はスプレッドシートに収集されるのでグラフ化しやすく、他のツールにデータを移すことなく分析まで実現できます。
1. フォームを新規作成
Google フォーム(docs.google.com/forms)にログインして「新しいフォームを作成」欄の[+ ]をクリックします。
テンプレートを選んで、必要に応じて編集して使用することも可能です。
Google フォーム画面右上の[テンプレート ギャラリー]をクリックします。
テンプレート ギャラリーから使用するテンプレートを選択します。
Google ドライブにてフォームを作成
Google ドライブにてフォームを新規に作成するには、Google ドライブ画面左上の[+ 新規]ボタン -[Google フォーム]-[空白のフォーム(もしくはテンプレートから)]をクリックします。
2. フォームを編集
フォームが作成され、タイトルと説明を入力して編集を開始します。編集内容はすべて自動保存されます。
3. 質問を編集
空白のフォームが作成されると、最初に質問が 1 つだけ存在しますのでその質問を編集します。
質問の右側の[ラジオボタン ▼]をクリックして質問の種類を選択します。質問は次の種類から選択可能です。
| 記述式 | 短文テキストの入力ボックス |
| 段落 | 改行可能な長文テキストの入力ボックス |
| ラジオボタン | 選択肢のうち 1 つを選択するときに使用 |
| チェックボックス | 複数選択が可能な質問に使用 |
| プルダウン | 選択肢のうち 1 つを選択するドロップダウンリスト |
| ファイルのアップロード | 回答者がファイルをアップロードできます |
| 均等目盛 | 物事の量や間隔、評価などを知る場合に使用 |
| 選択式(グリッド) | 1 つの質問に対してグリッド状に複数のラジオボタンを設定 |
| チェックボックス (グリッド) |
1 つの質問に対してグリッド状に複数のチェックボックスを設定 |
| 日付 | カレンダーから日付を選択 |
| 時刻 | 時刻を入力 |
質問の種類を選択したら、質問の左側で選択肢など各項目を入力します。
質問の回答を必須にする場合は、質問欄右下の「必須」を[オン]にします。
質問に説明文を表示する場合は、質問欄右下の「︙」-[説明]をクリックすると、選択肢の前に説明文入力欄が表示されるので、説明を入力します。
4. 質問を追加・コピー・削除
質問を追加するには、1 つ目の質問の右側メニュー アイコンの 1 番上の[質問を追加]をクリックします。
質問をコピーするには、1 つ目の質問の下部の[コピーを作成]をクリックします。
質問を追加やコピーをおこない、編集します。これを繰り返し、フォームを作成していきます。
作成した質問が不要だった場合は、質問下部の[削除]をクリックします。
5. フォームをプレビュー
フォーム編集画面右上の[プレビュー]アイコンをクリックすると、実際のフォーム画面が確認できます。
別のタブ(ウィンドウ)でプレビューが表示されました。