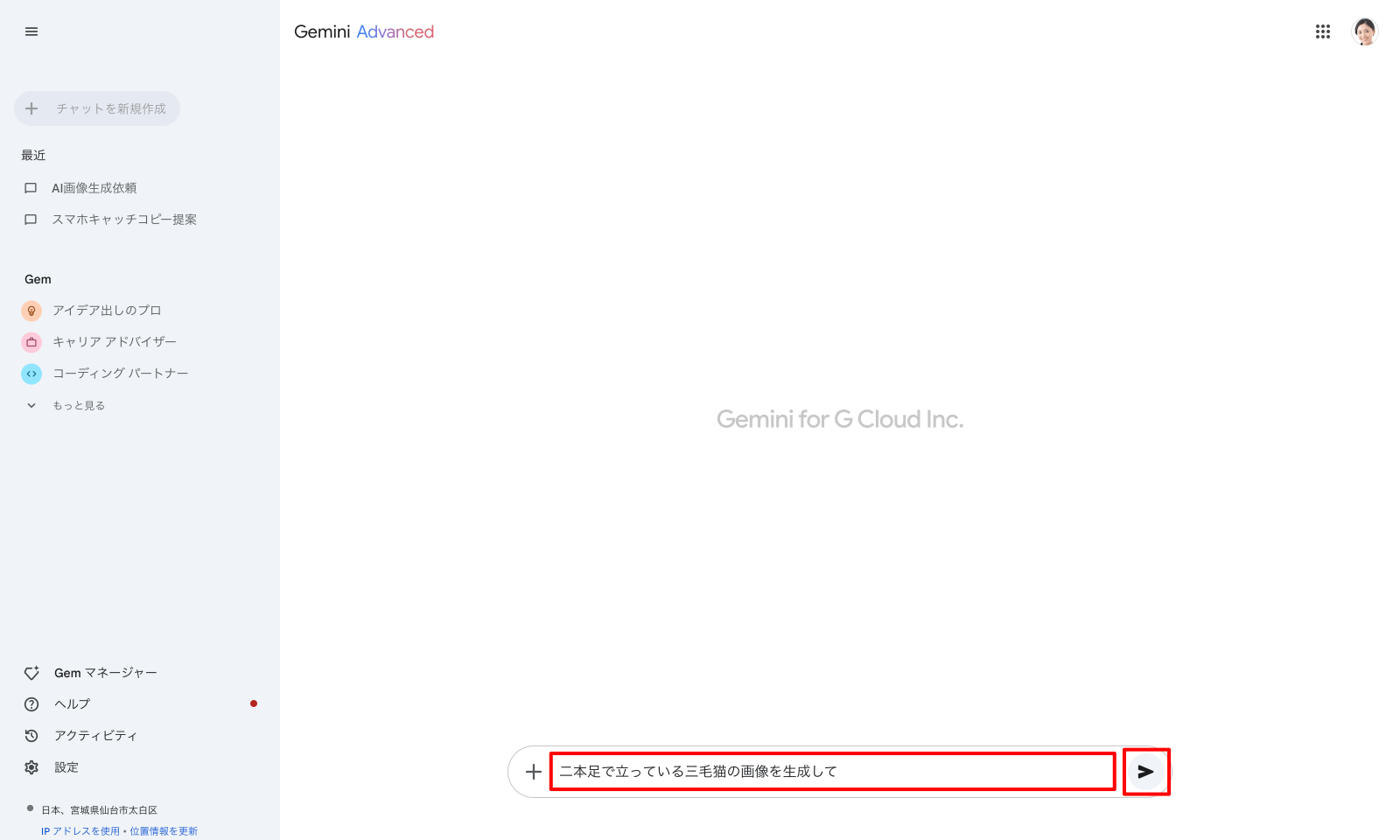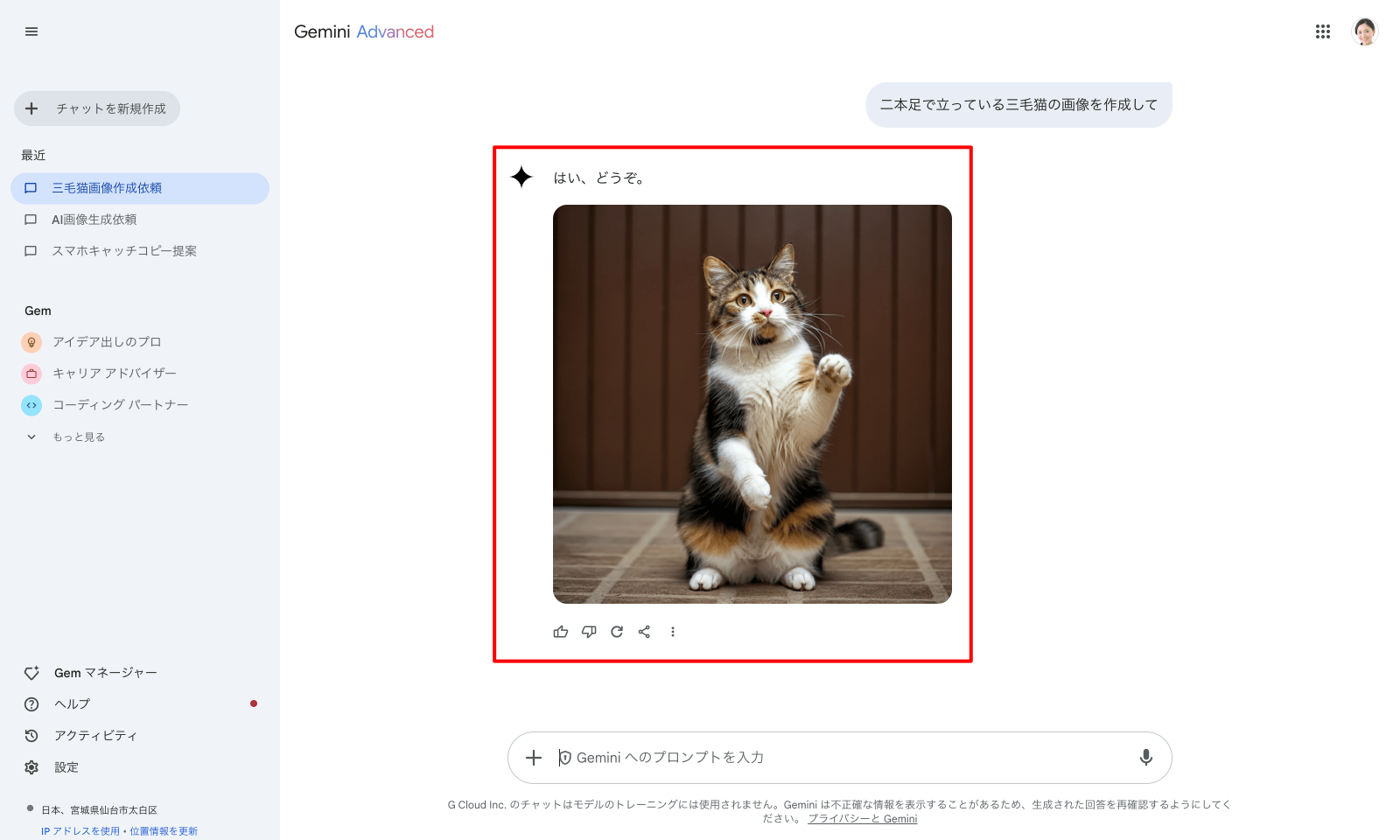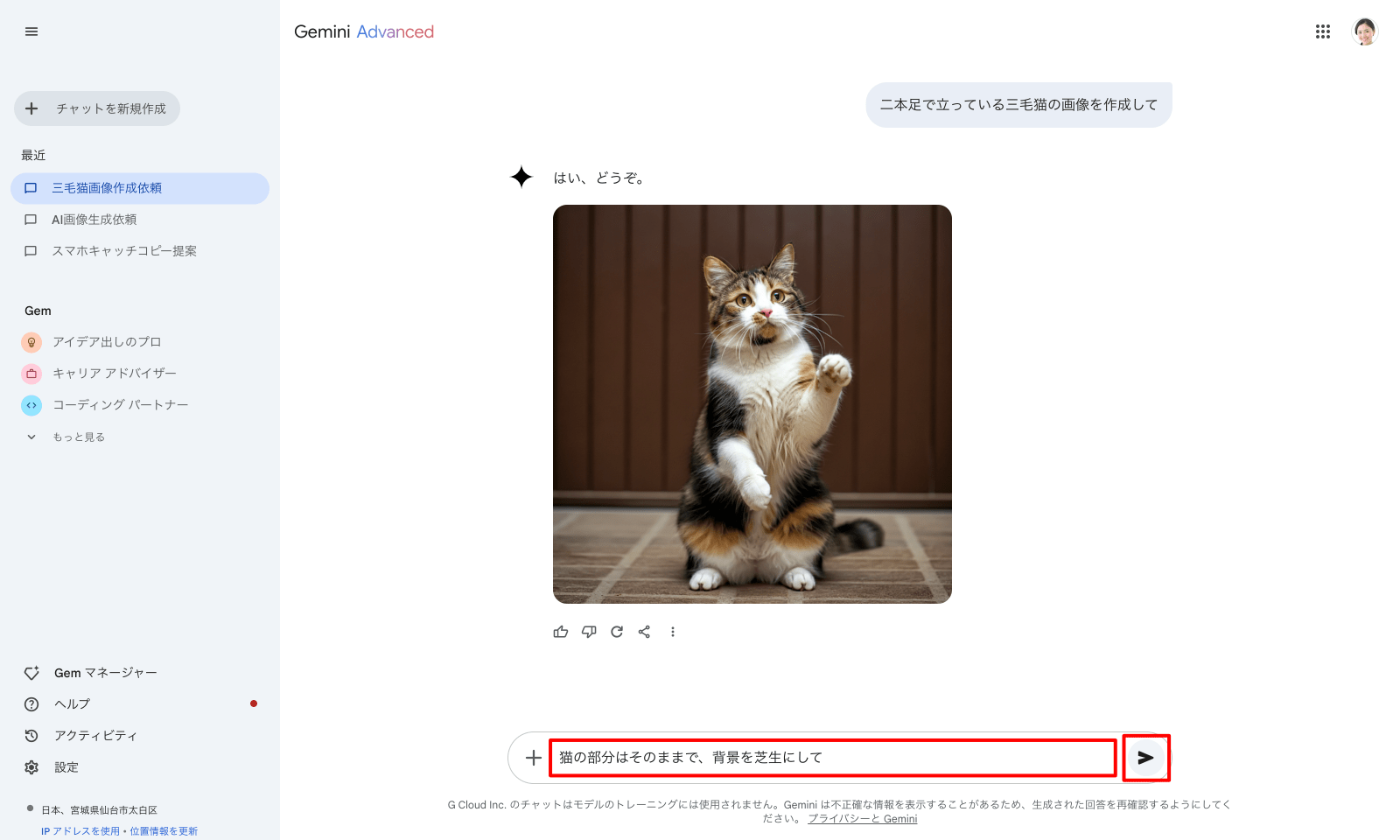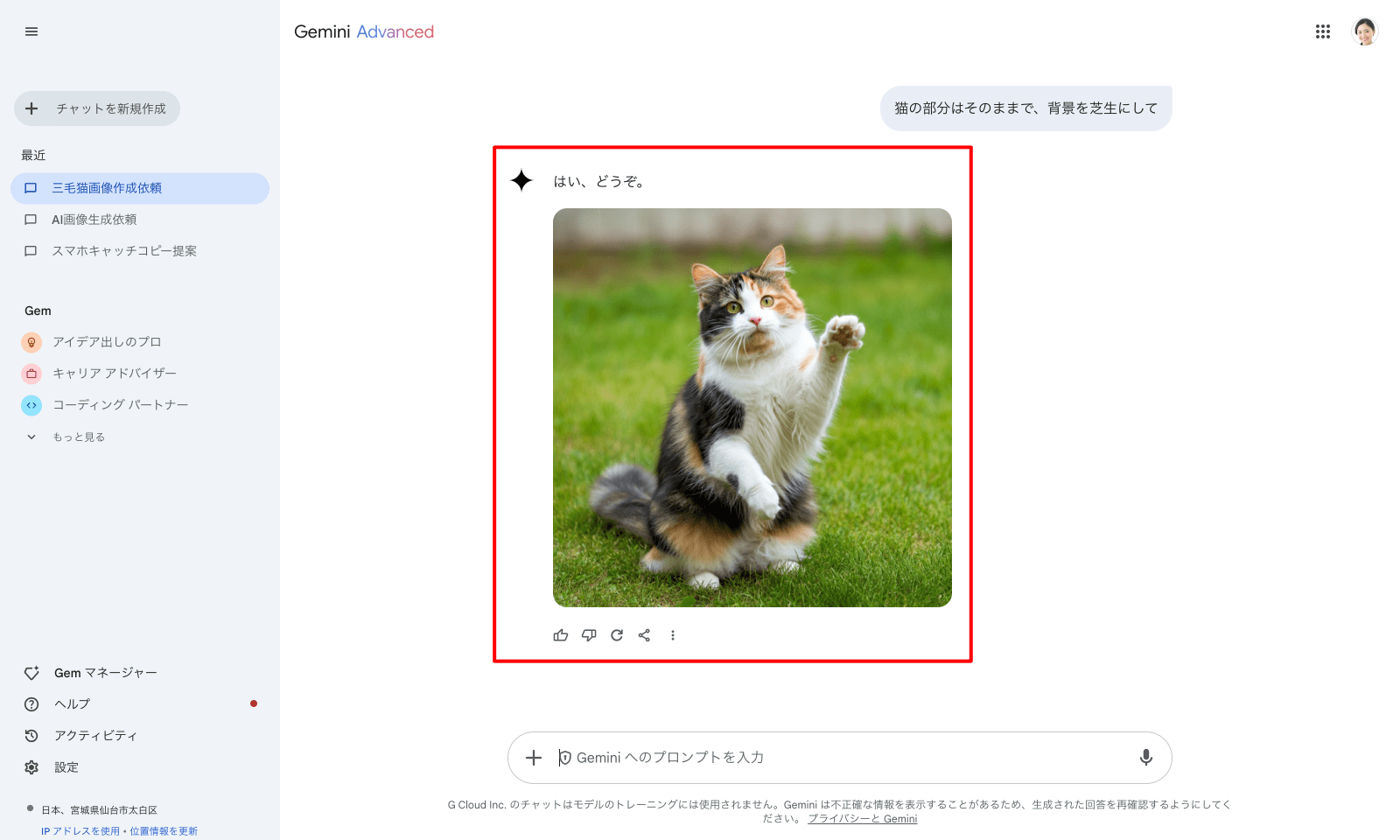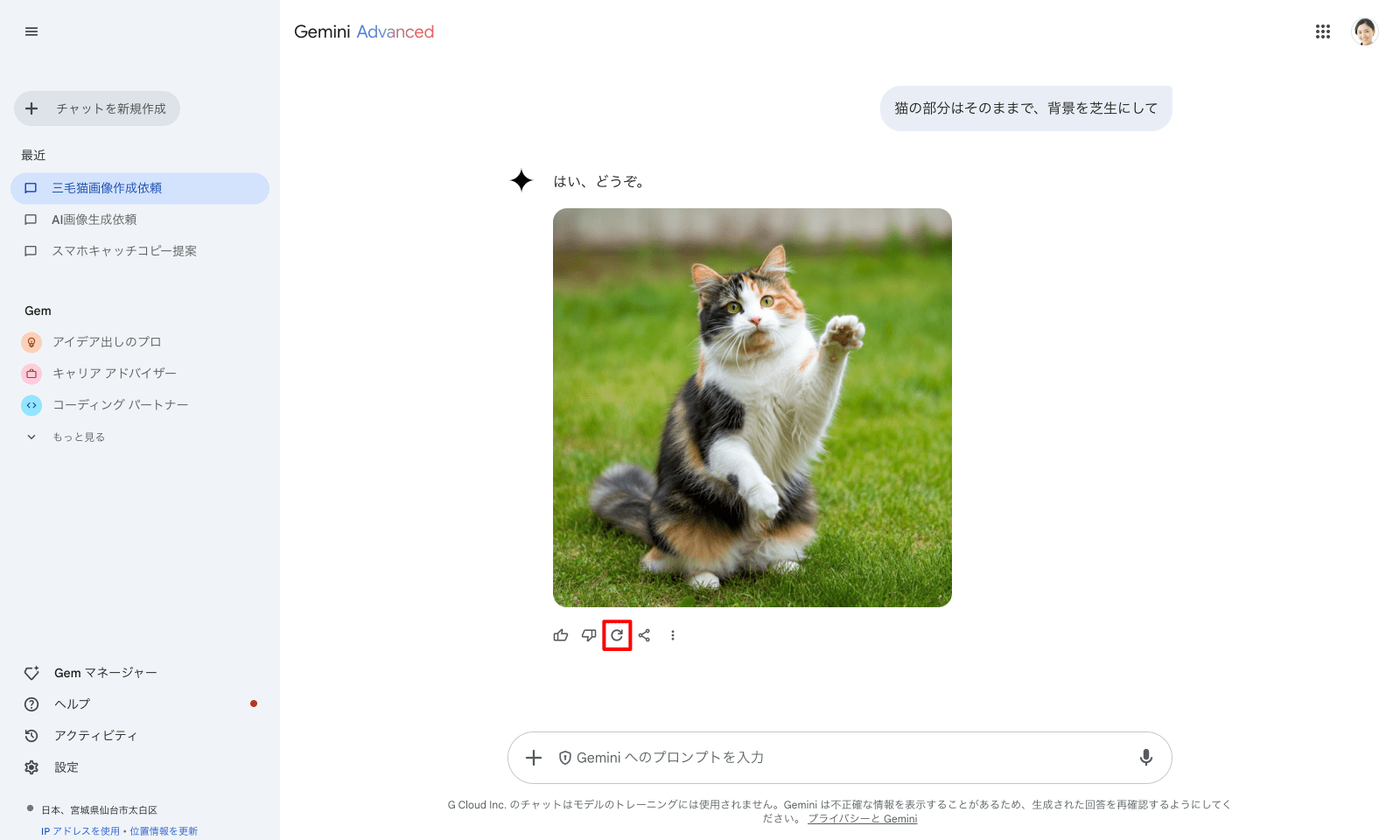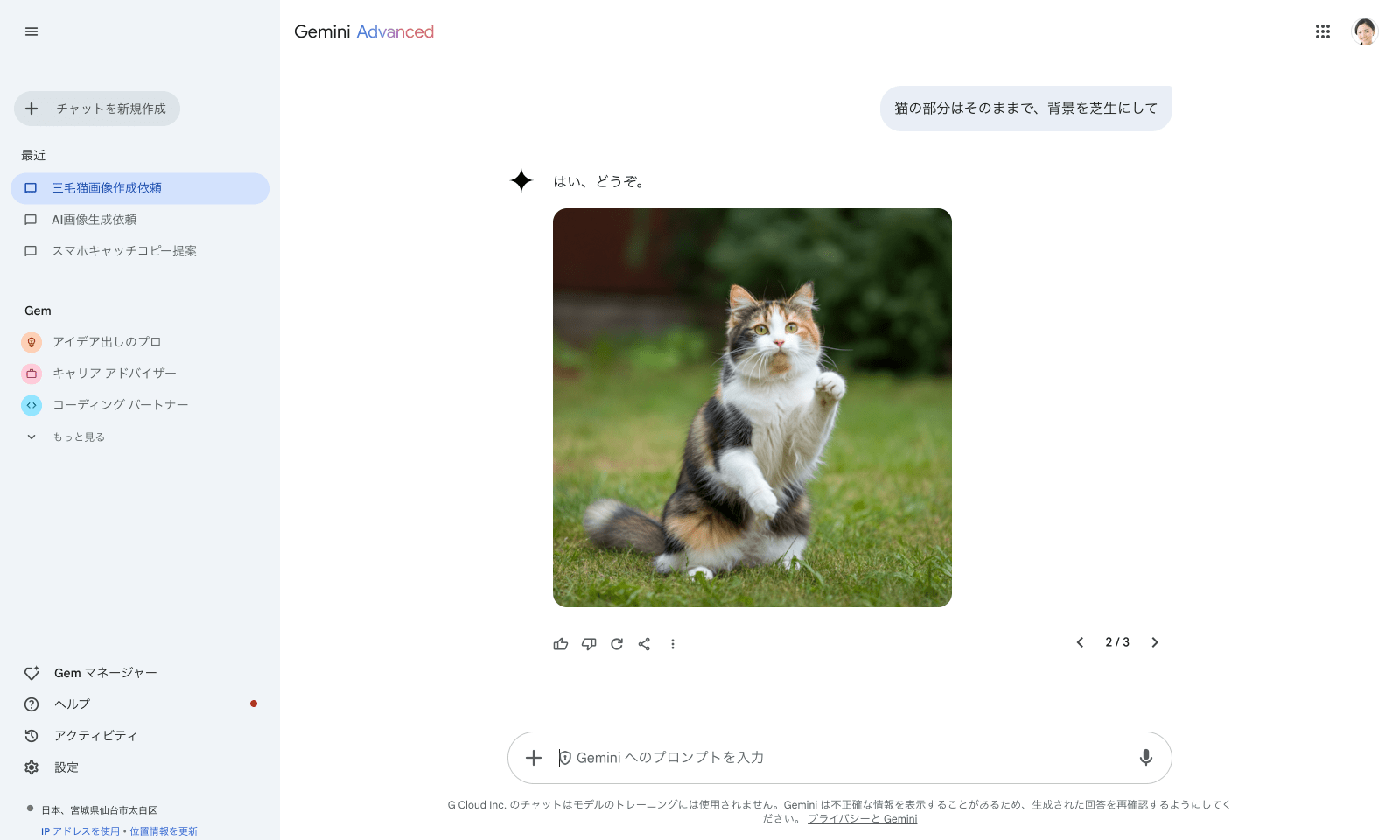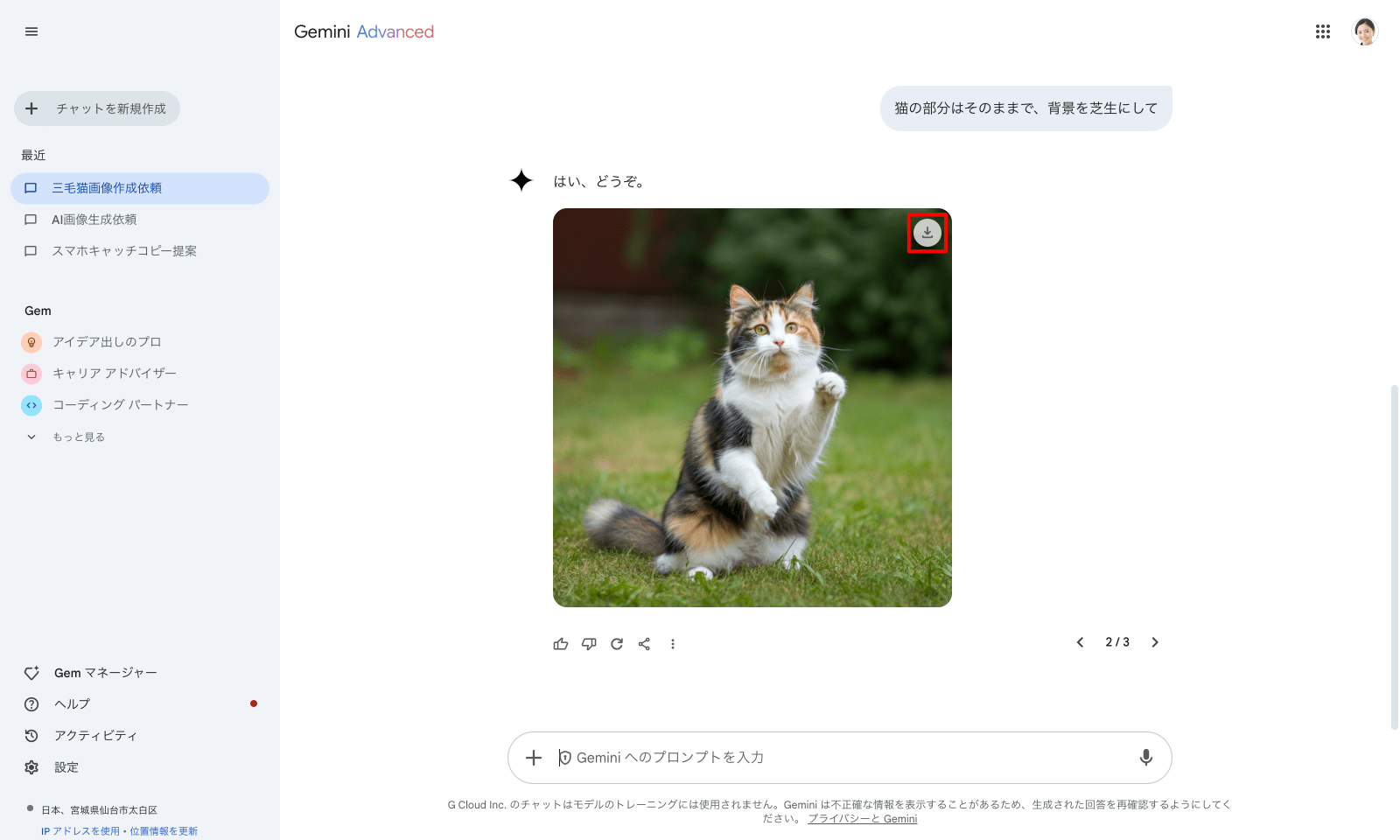Gemini アプリの入力フォームにプロンプト(指示)を入力するだけで、画像を生成できます。
1. プロンプトを入力
Gemini アプリにアクセスして入力フォームに画像生成のプロンプトを入力して[送信]アイコンをクリックします。
効果的なプロンプトを入力するには
Gemini アプリで画像を生成する際に効果的なプロンプトを入力するには、いくつかのコツがあります。
1. 簡潔で具体的な指示
Gemini はあなたの指示を理解して画像を生成します。そのため、指示は簡潔で具体的であるほど、あなたのイメージ通りの画像が生成されやすくなります。
例:「赤いバラの花束」よりも「露に濡れた深紅のバラの花束を、花瓶に生けた様子」のように、色、状態、状況などを具体的に記述する。
2. 画風、スタイル、構図を指定
生成したい画像の画風、スタイル、構図を指定することで、よりイメージに近い画像を生成できます。
例:「ゴッホ風の自画像」「サイバーパンクな街並み」「人物を中央に配置した構図で」
3. 参照画像の活用
もし具体的なイメージがある場合は、参照画像をアップロードし、その画像を参考に画像を生成するように指示することも可能です。
例:「この画像のような雰囲気で、人物を笑顔にして」
4. 詳細な描写
画像の細部まで指示することで、より完成度の高い画像を生成できます。
例:「背景は夕焼けで、空には雲が浮かんでいる」「人物の服装は白いシャツと青いジーンズ」「光源は左上から」
5.否定的な指示
含めたくない要素がある場合は、それを明確に指示することも重要です。
例:「人物は笑顔で、悲しそうな表情は含めないで」
これらの要素を組み合わせたプロンプト例をいくつかご紹介します。
「リアルな画風で、夜の東京タワーを俯瞰で撮影したような画像を生成してください。空には満月が輝いており、タワーの照明は点灯しています。」
「アニメ風のイラストで、青い髪の少女を描いてください。少女は森の中に立っており、白いワンピースを着ています。背景には大きな木と、木漏れ日が差し込む様子を描いてください。」
2. Gemini が画像を生成
数秒後に Gemini により画像が生成されます。
3. 生成された画像に再プロンプト
Gemini の生成した画像に対して追加で指示がある場合は、画面下部の入力フォームにプロンプトを入力して[送信]アイコンをクリックします。
数秒後に追加のプロンプトに応じて画像が生成されます。
4. 画像を再生成
Gemini の生成画像に対して別の画像を生成したい場合は、回答下部の[再生成]アイコンをクリックします。
数秒後に Gemini により画像が再生成されます。
5. 画像をダウンロード
Gemini の生成した画像をダウンロードする場合は、画像右上の[ダウンロード]アイコンをクリックします。
Google Workspace セットアップ&サポート > Google Workspace の使い方 > Gemini > Gemini アプリで画像を生成